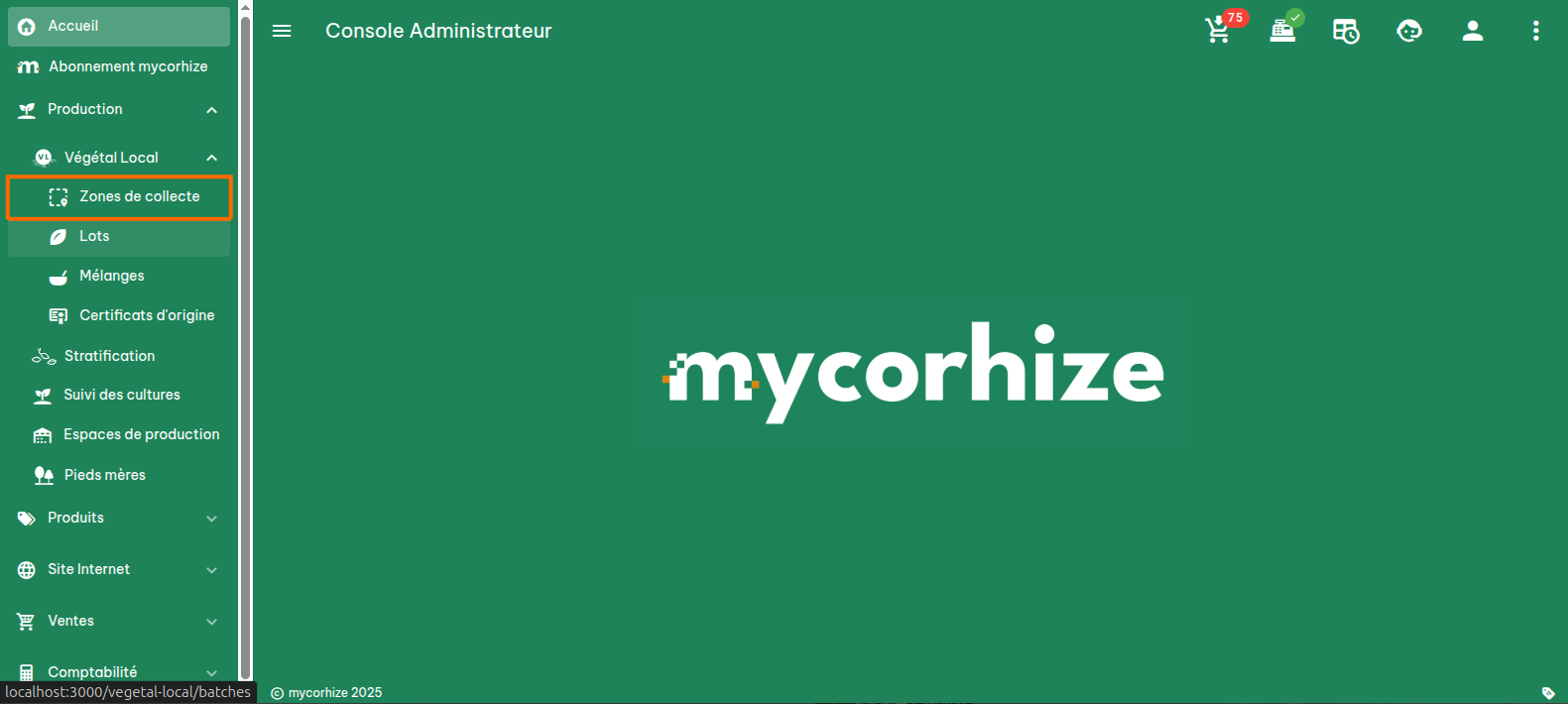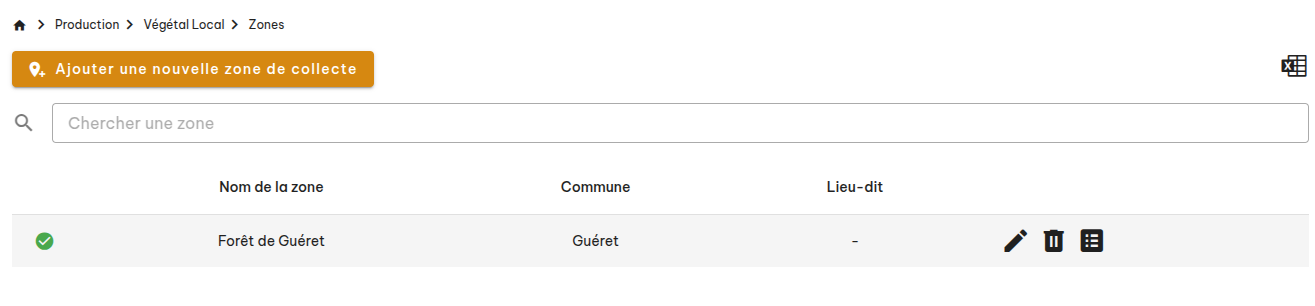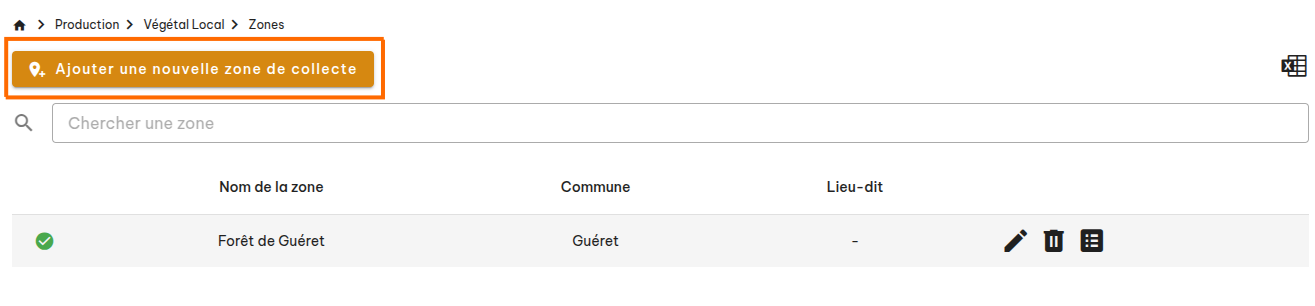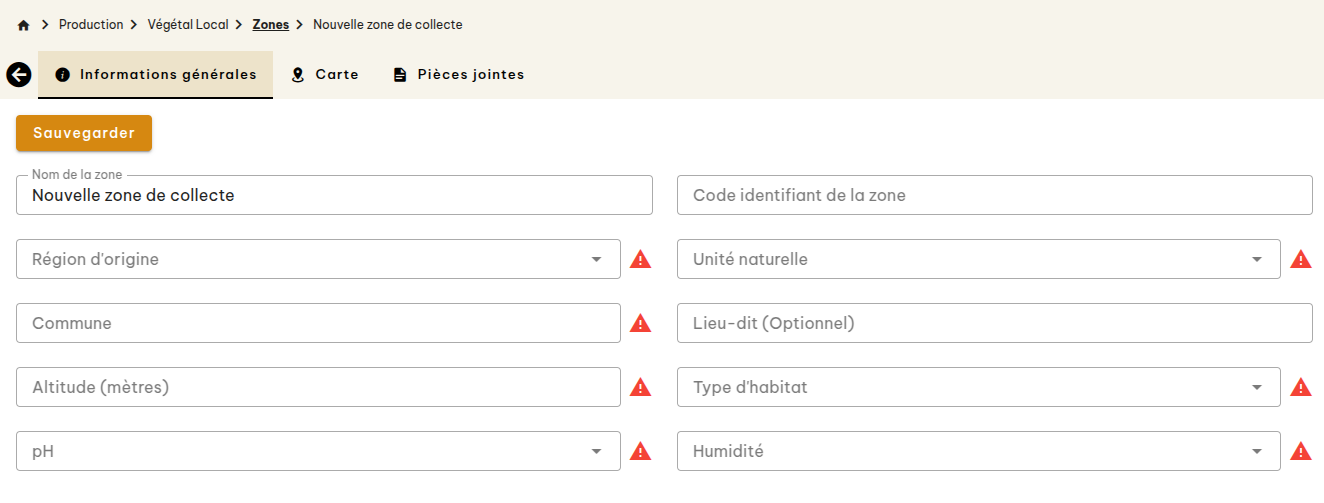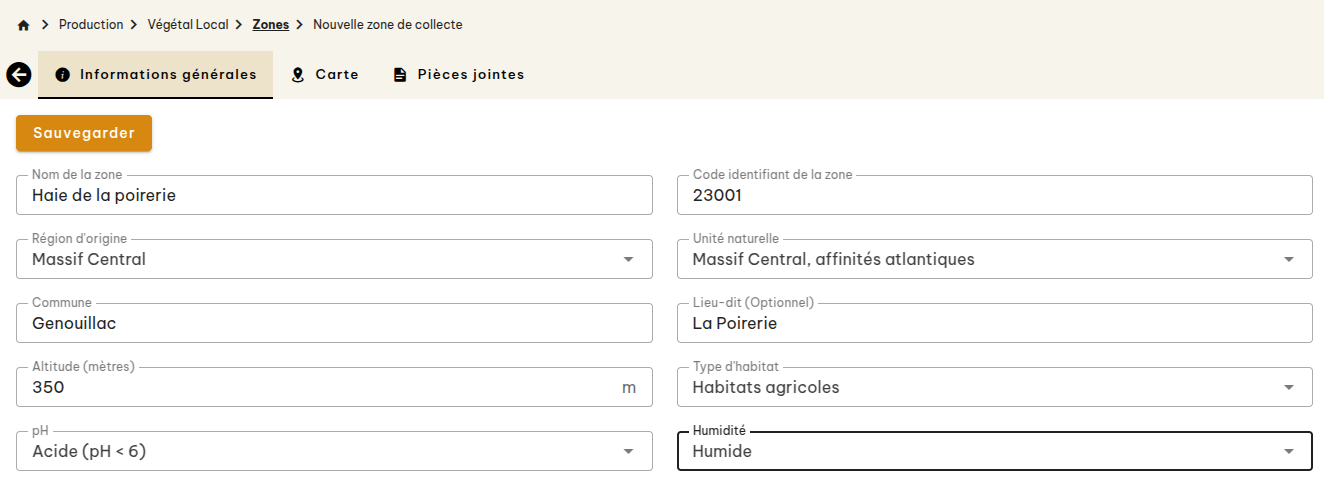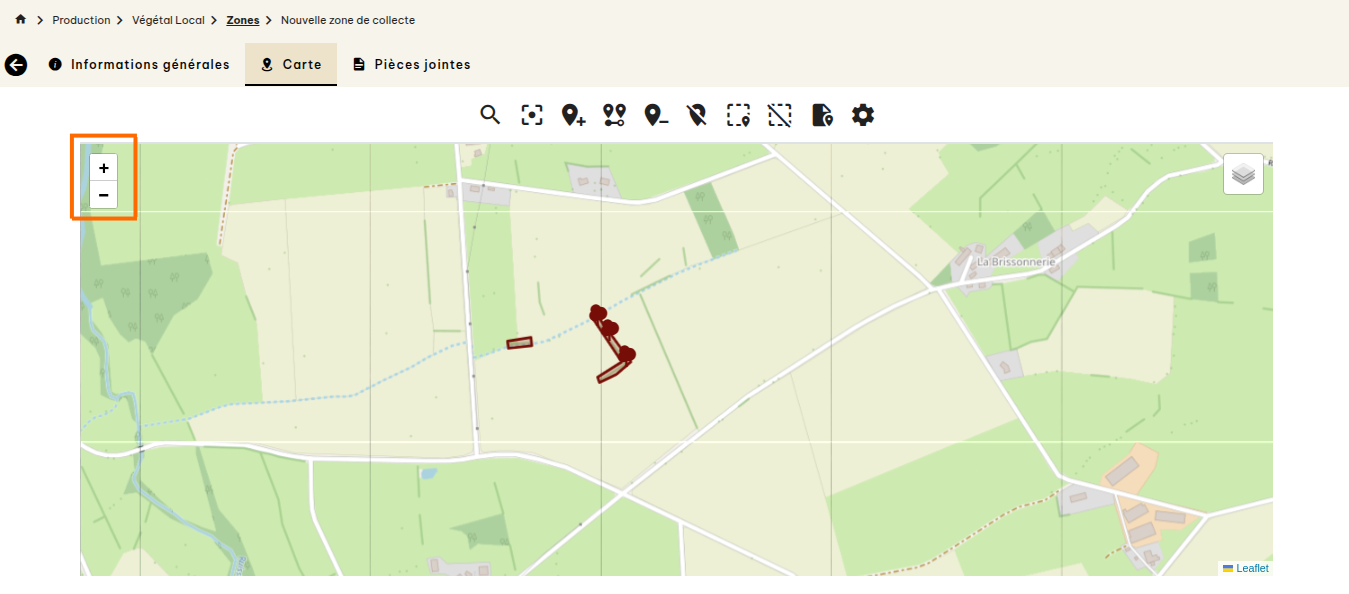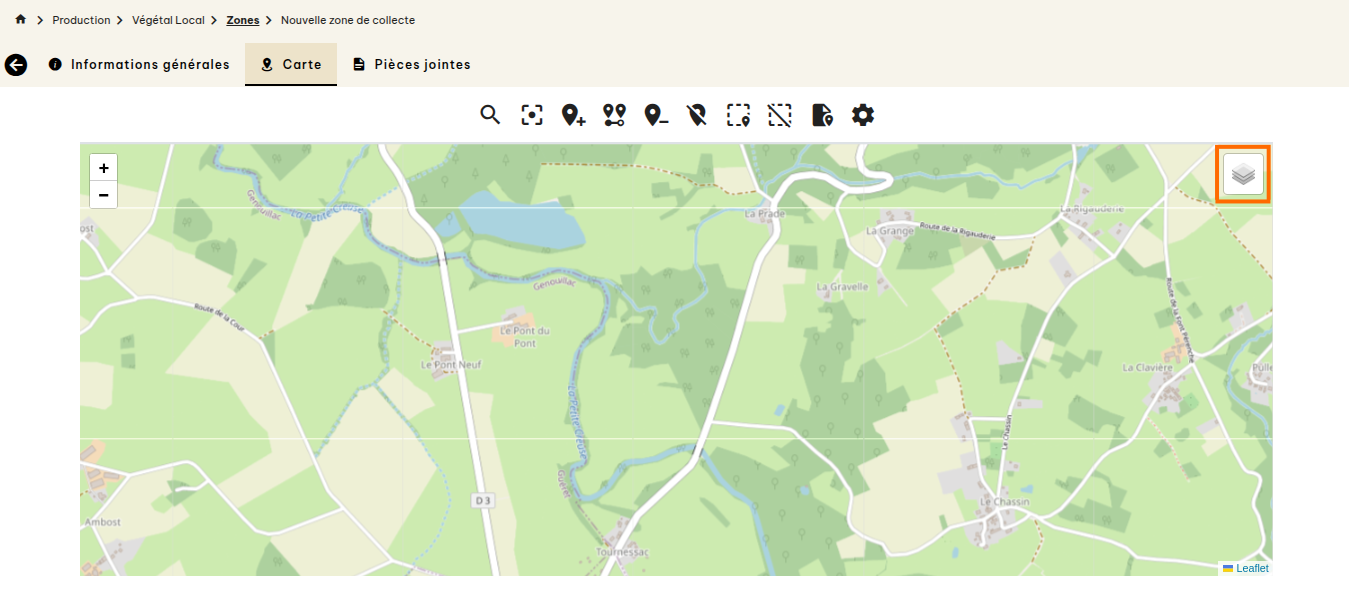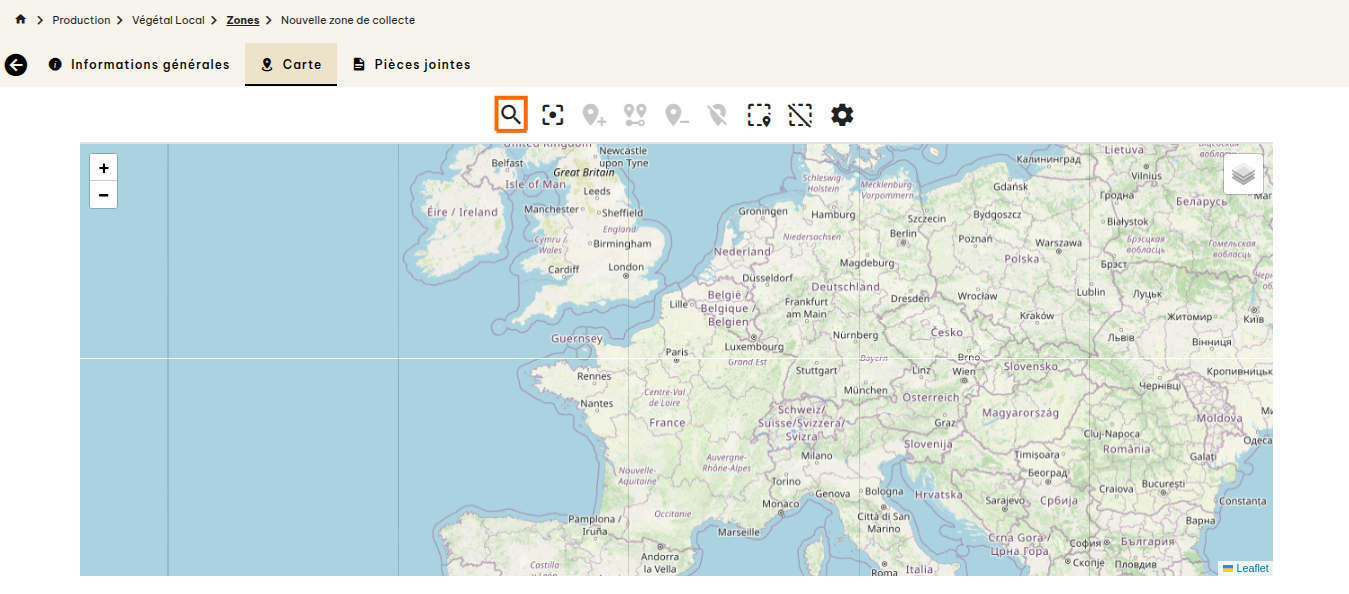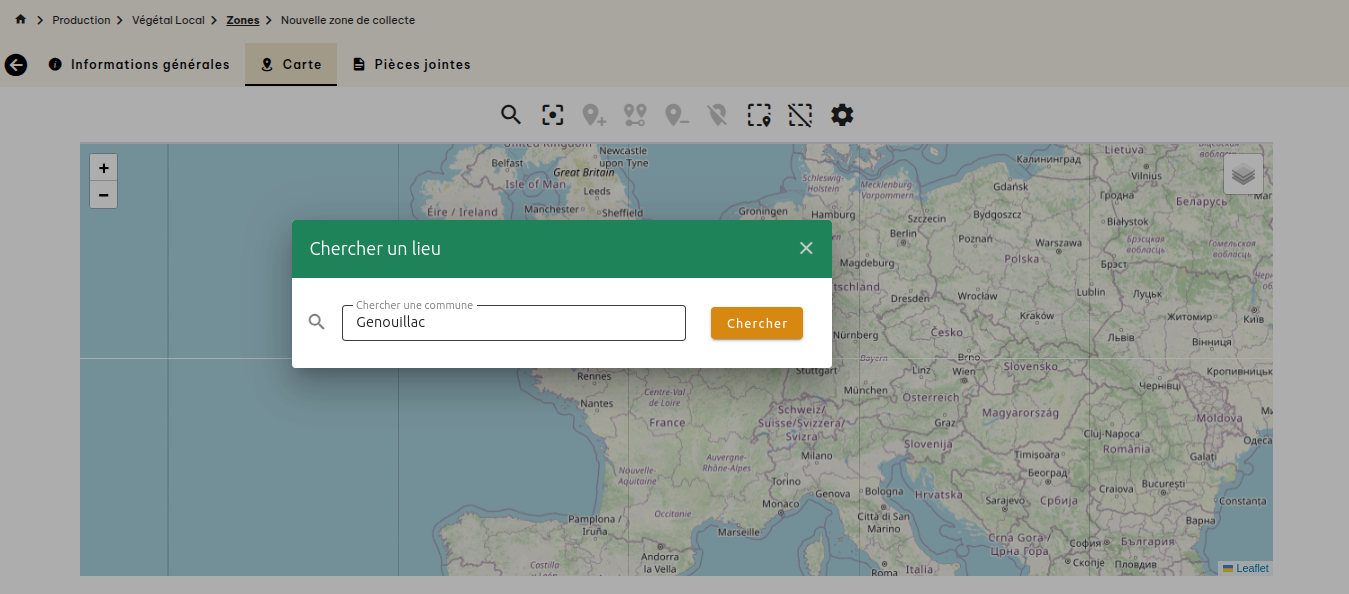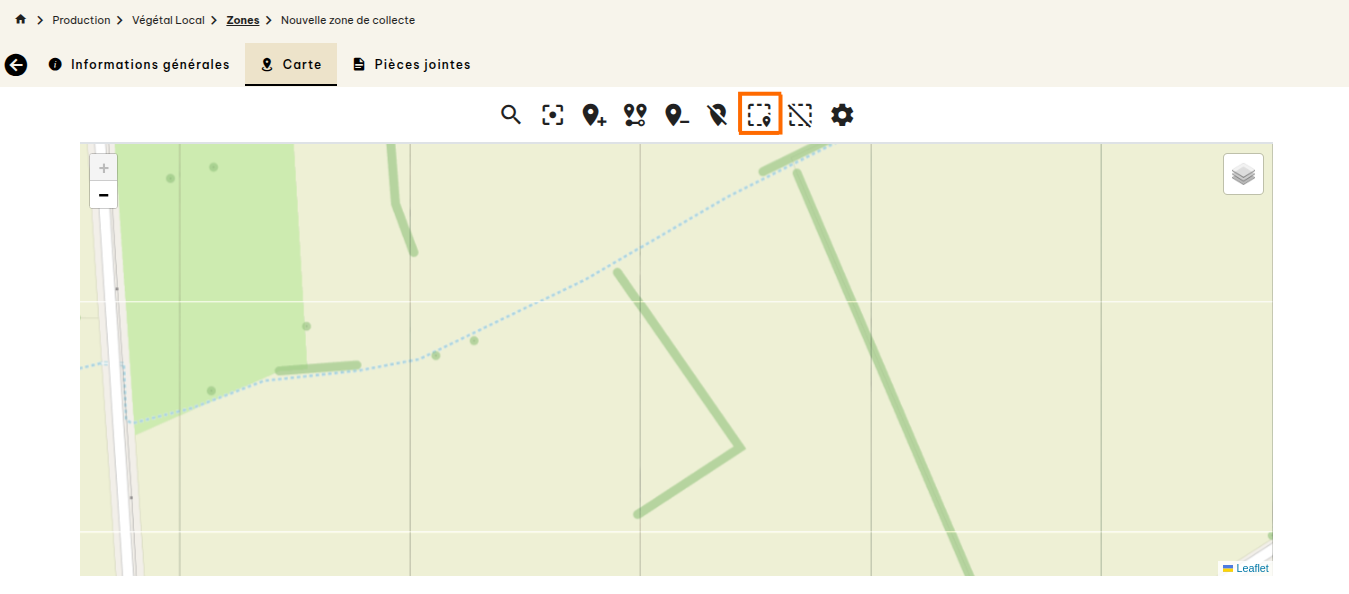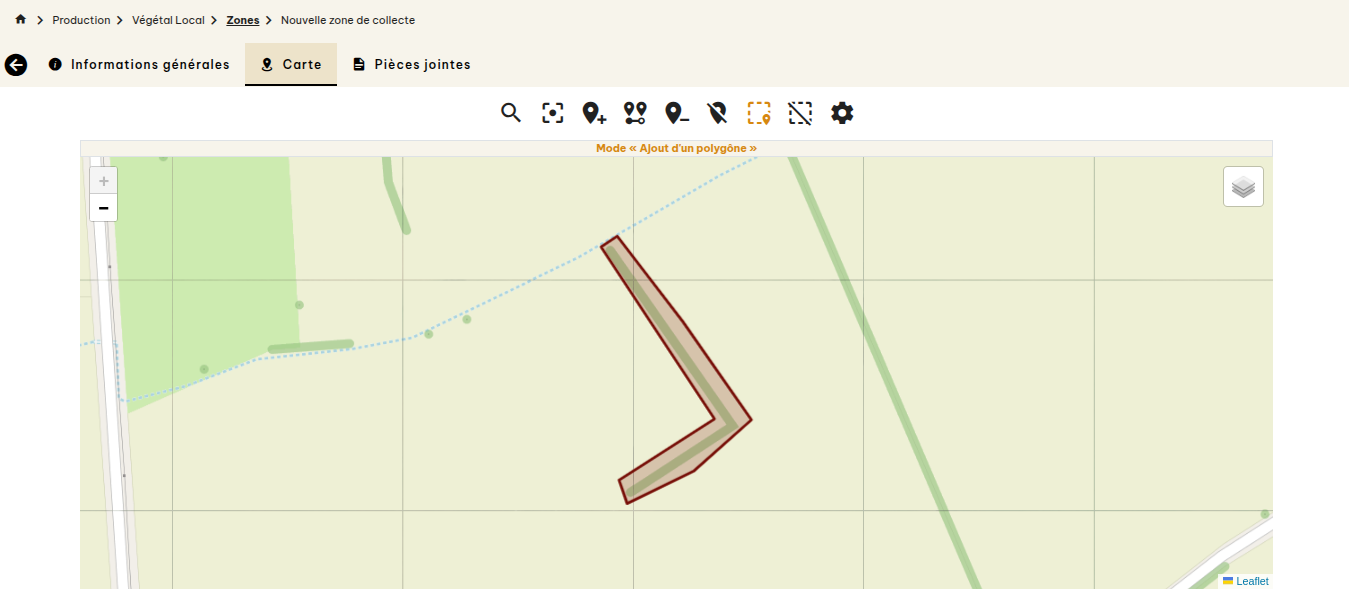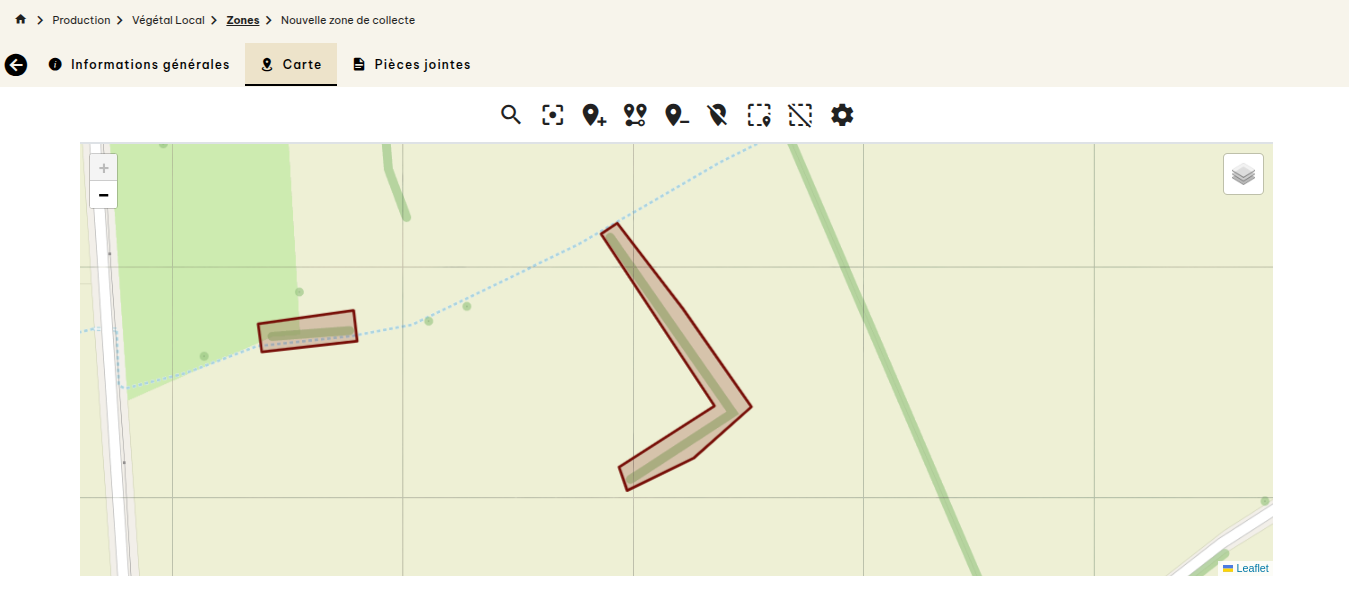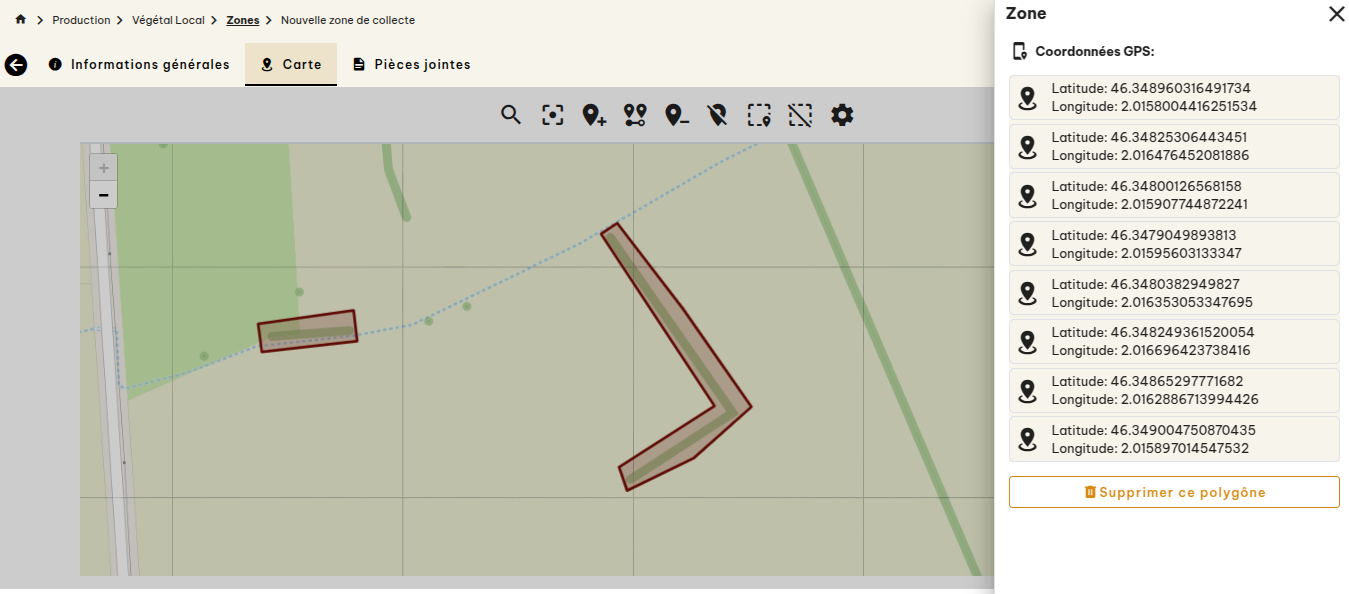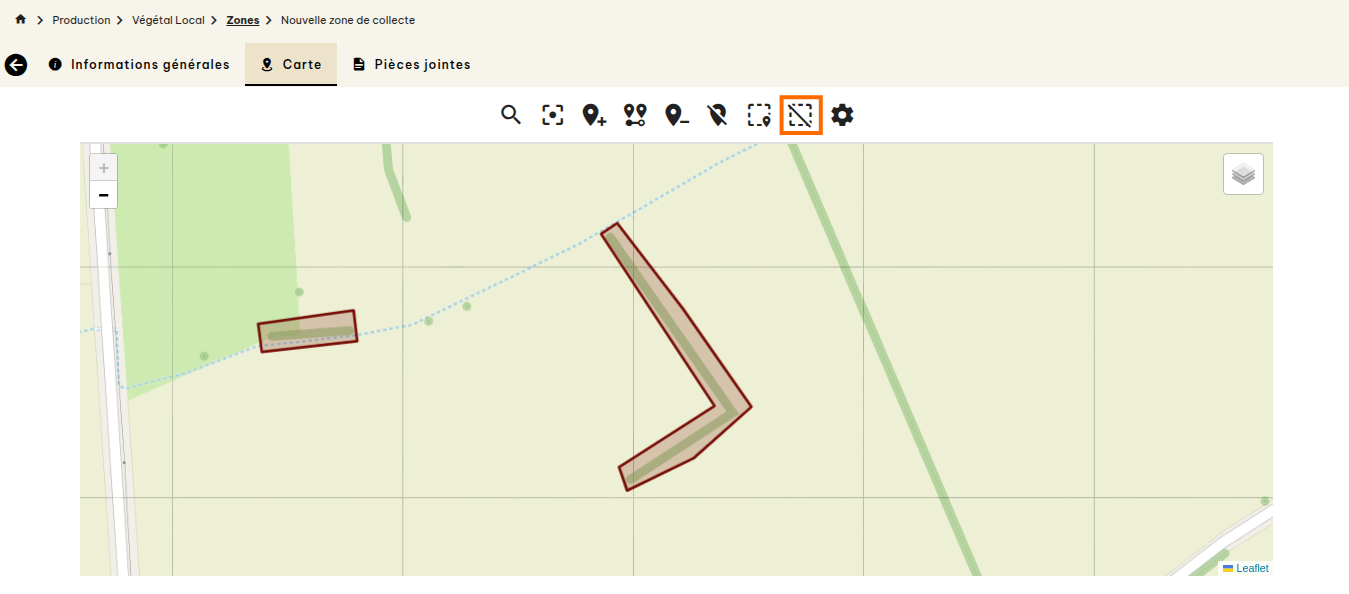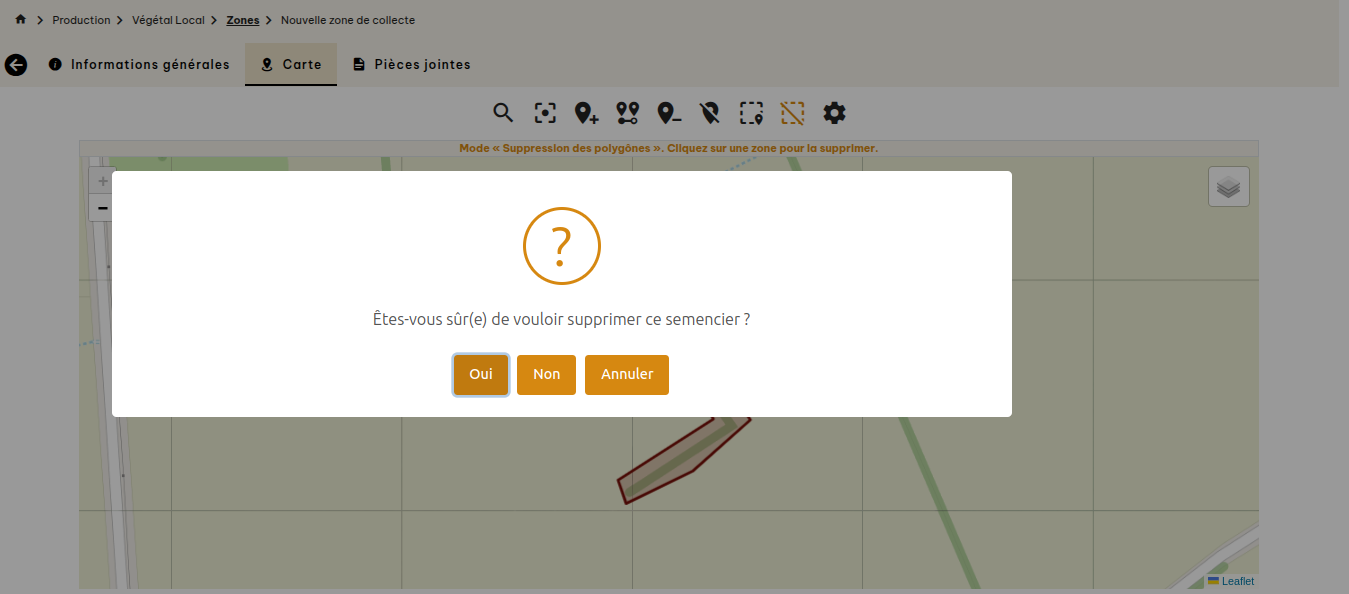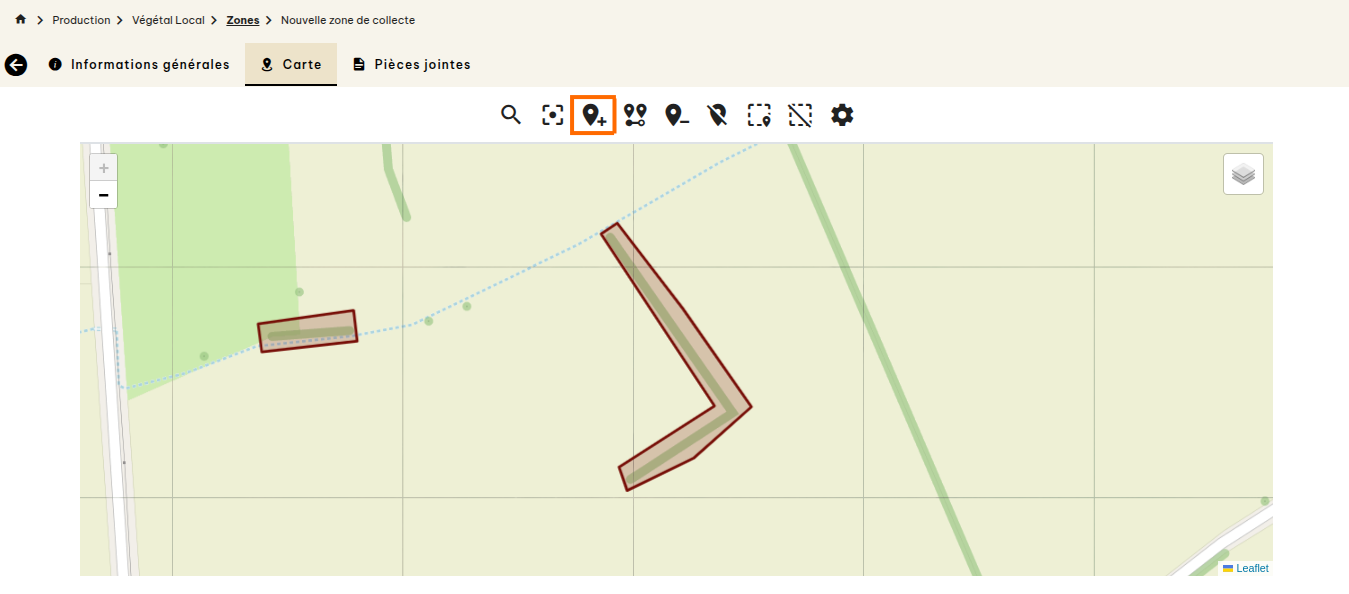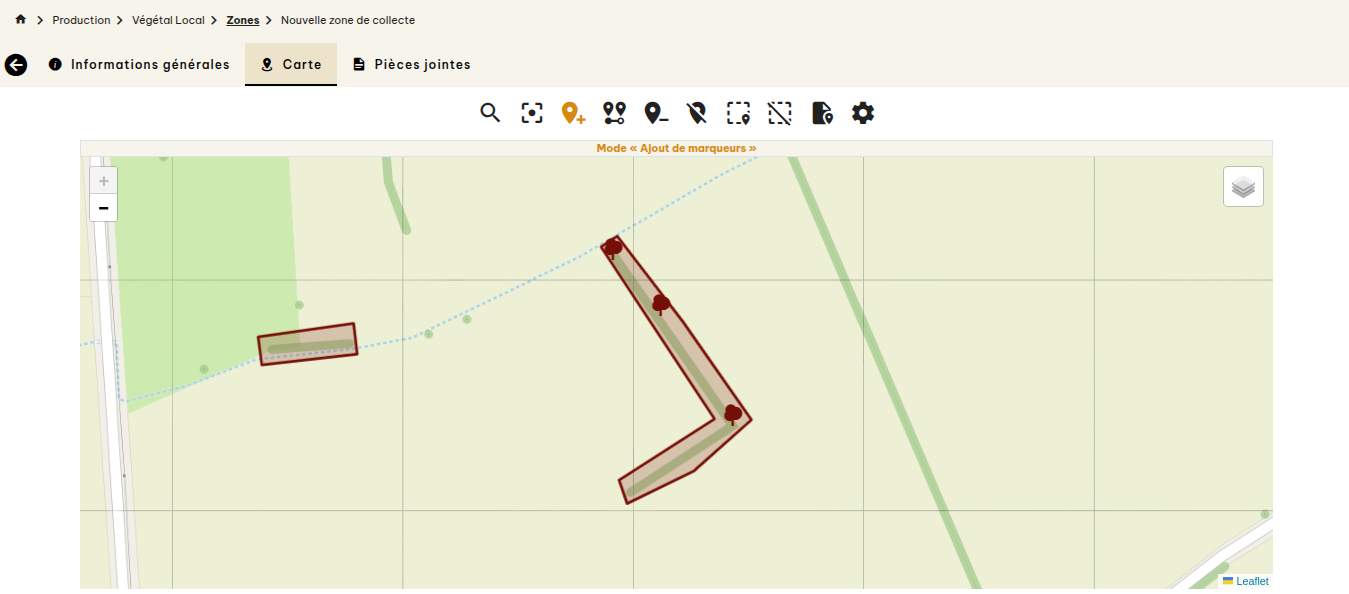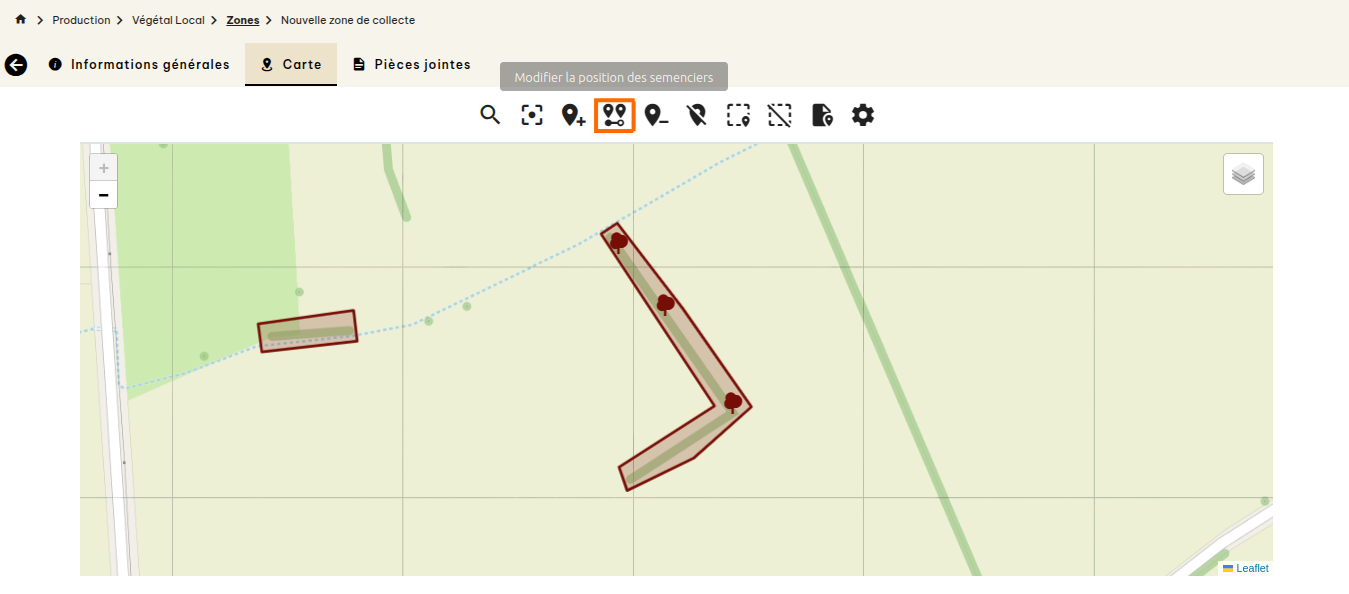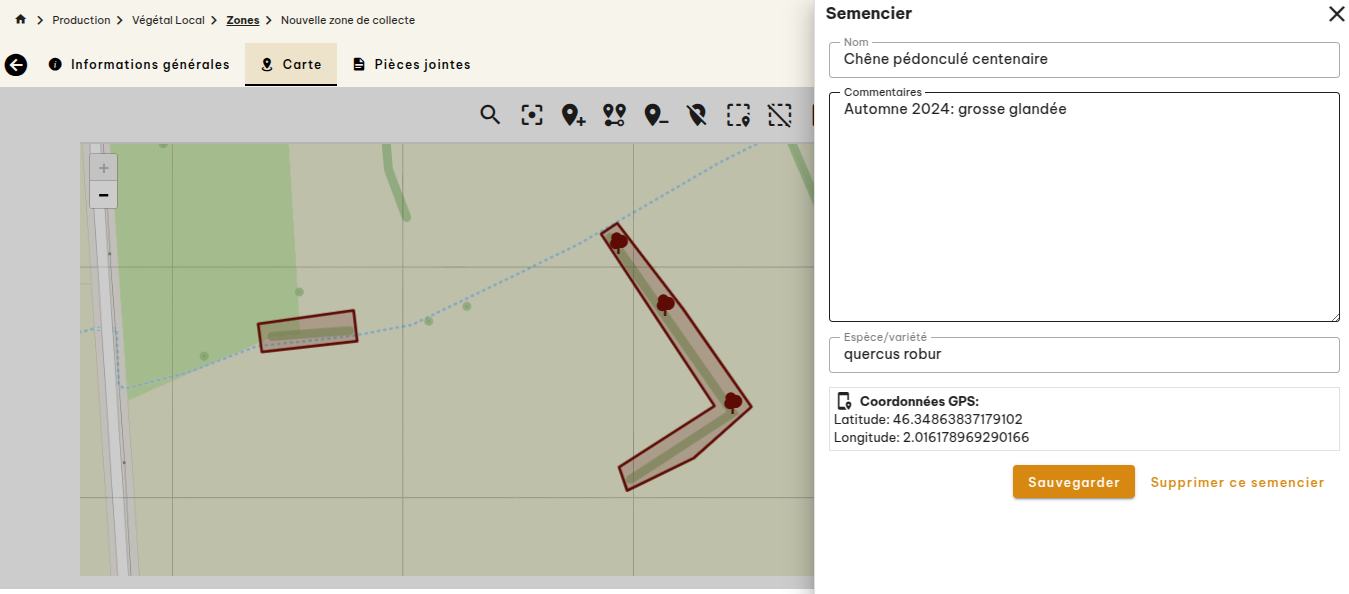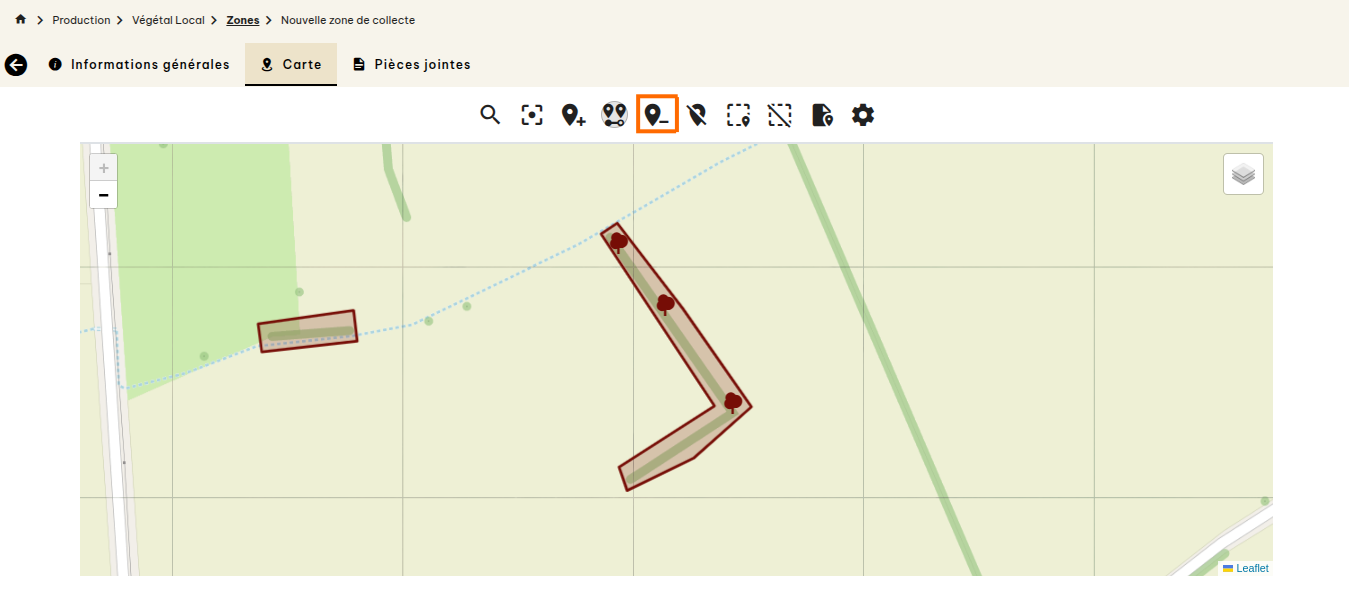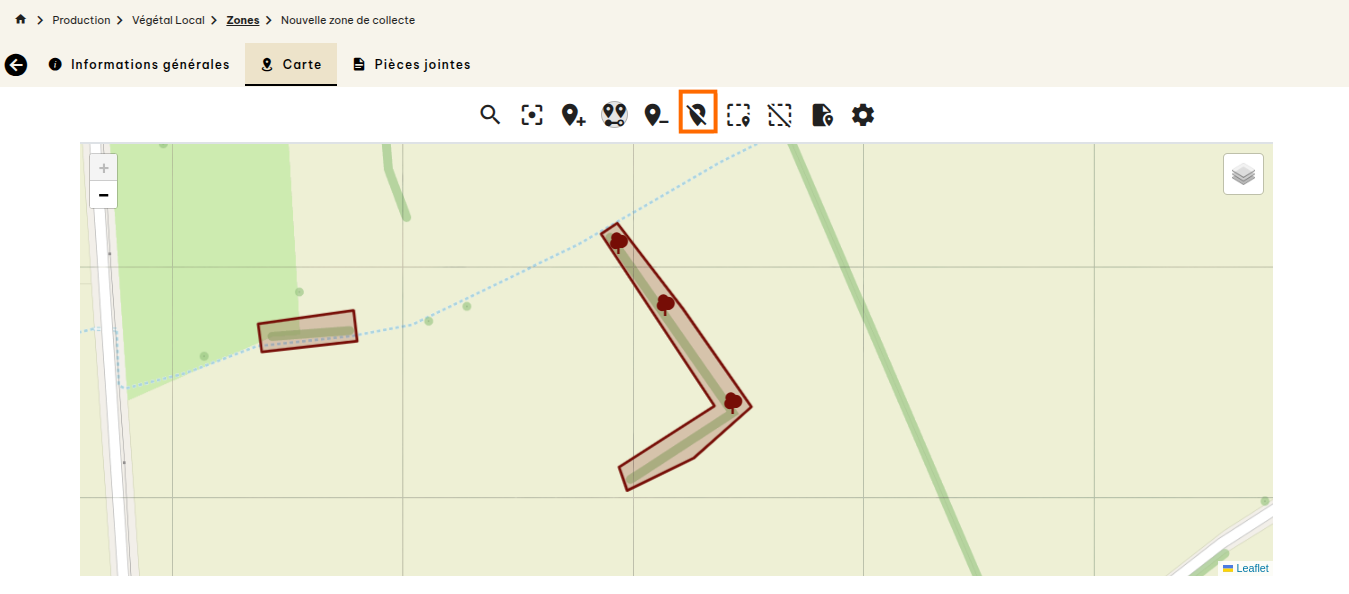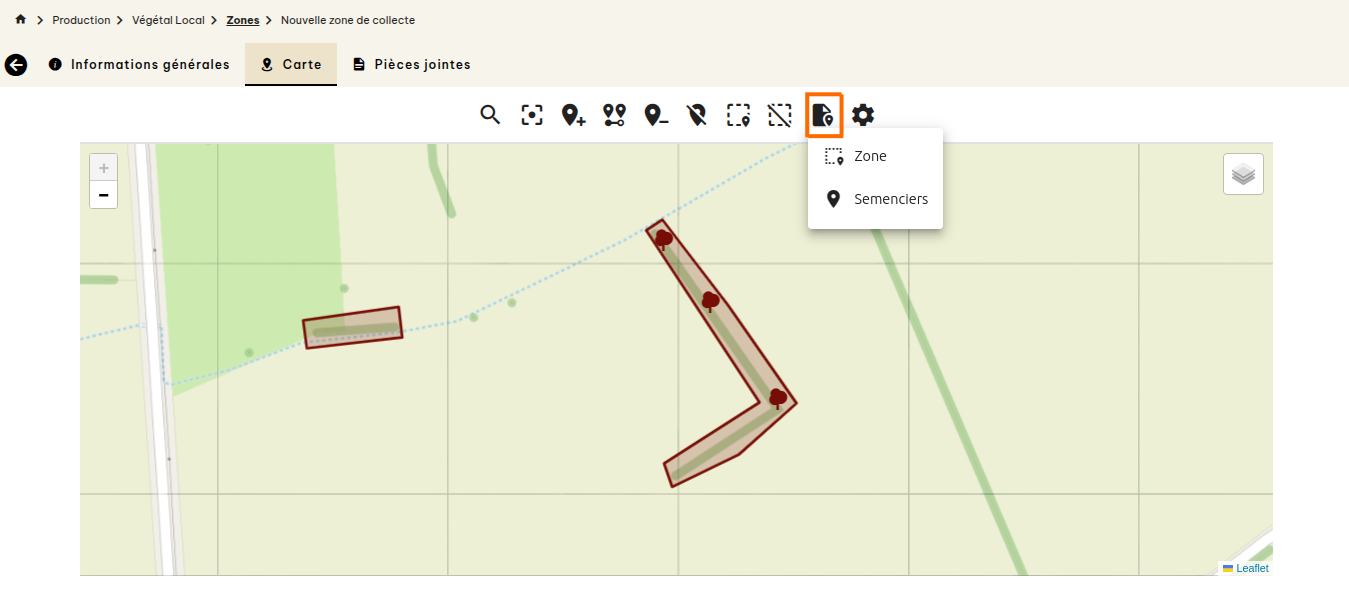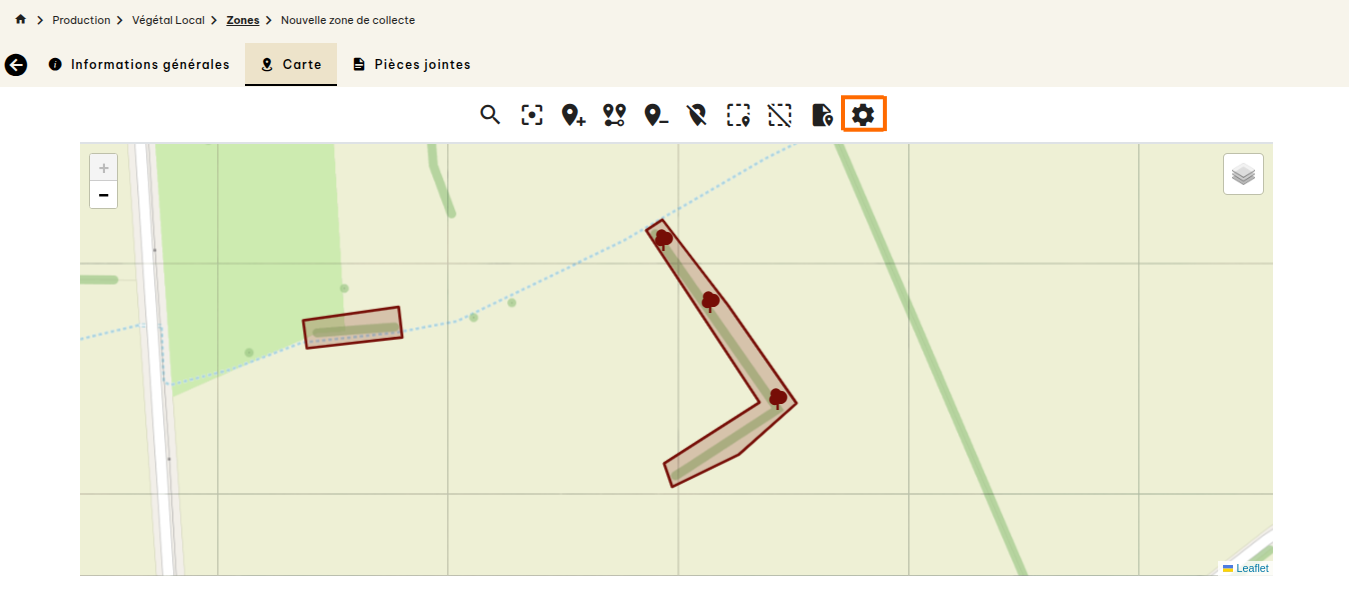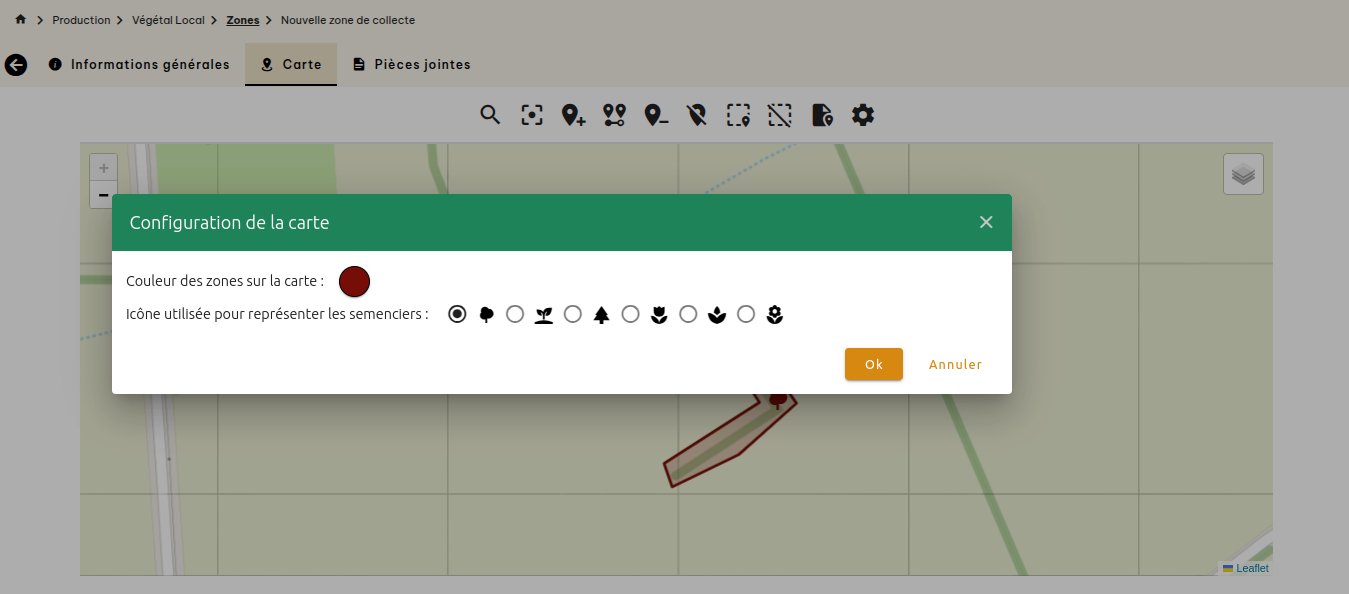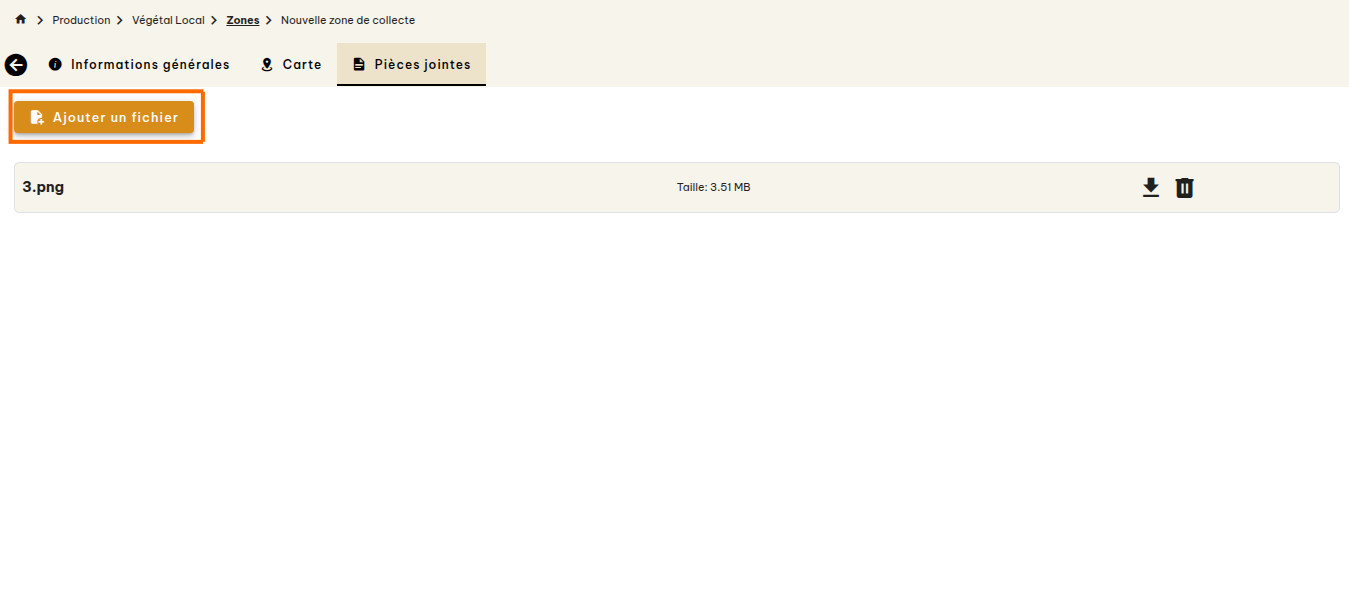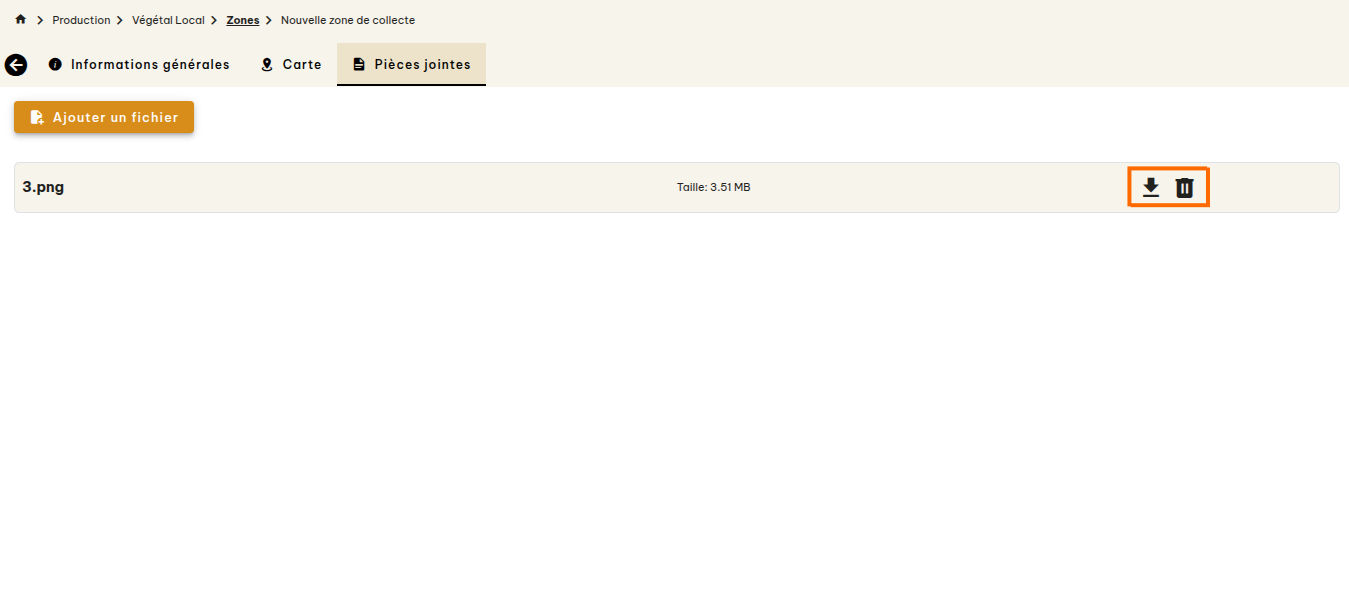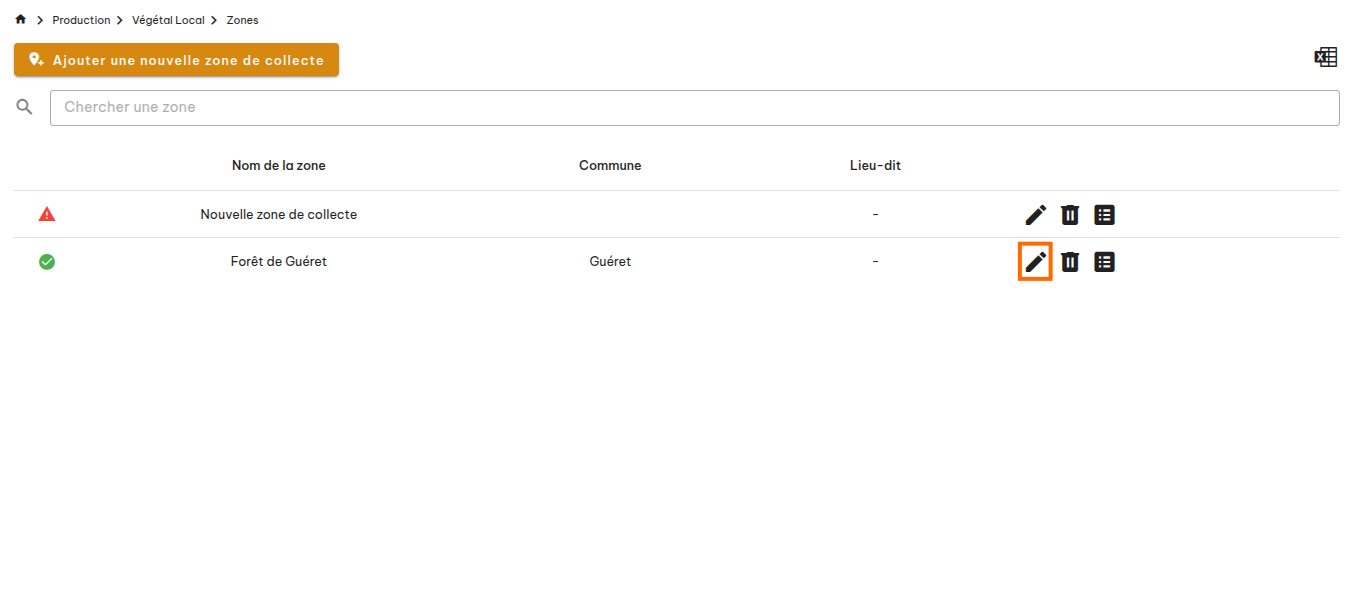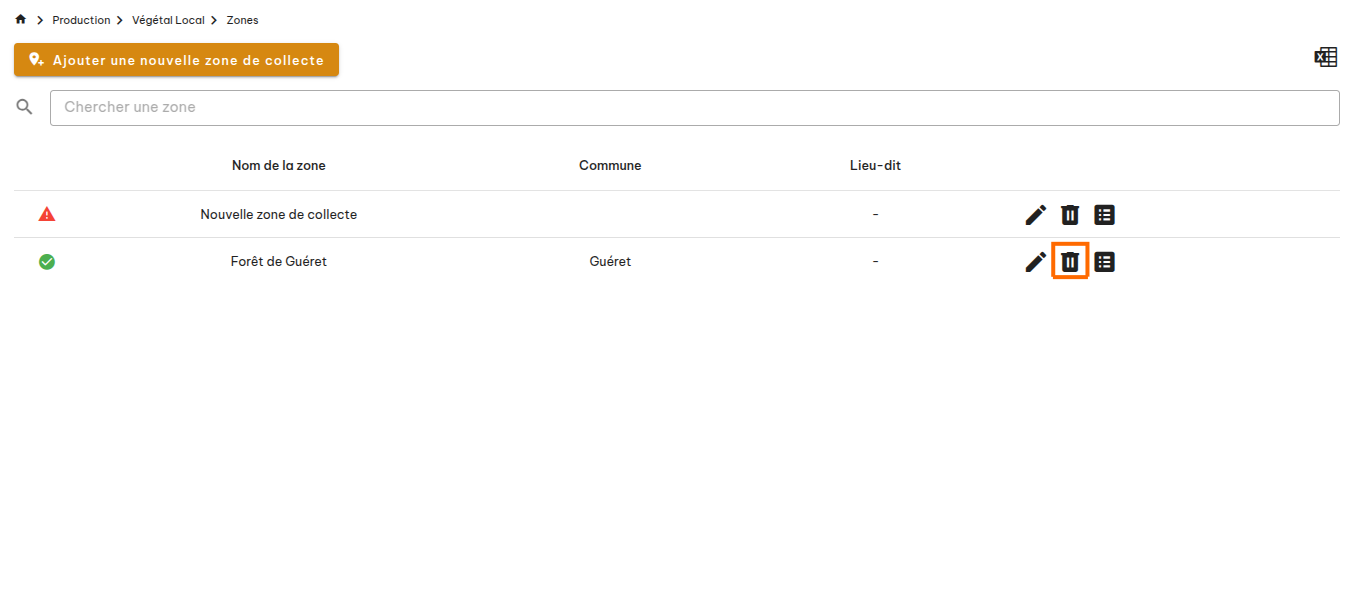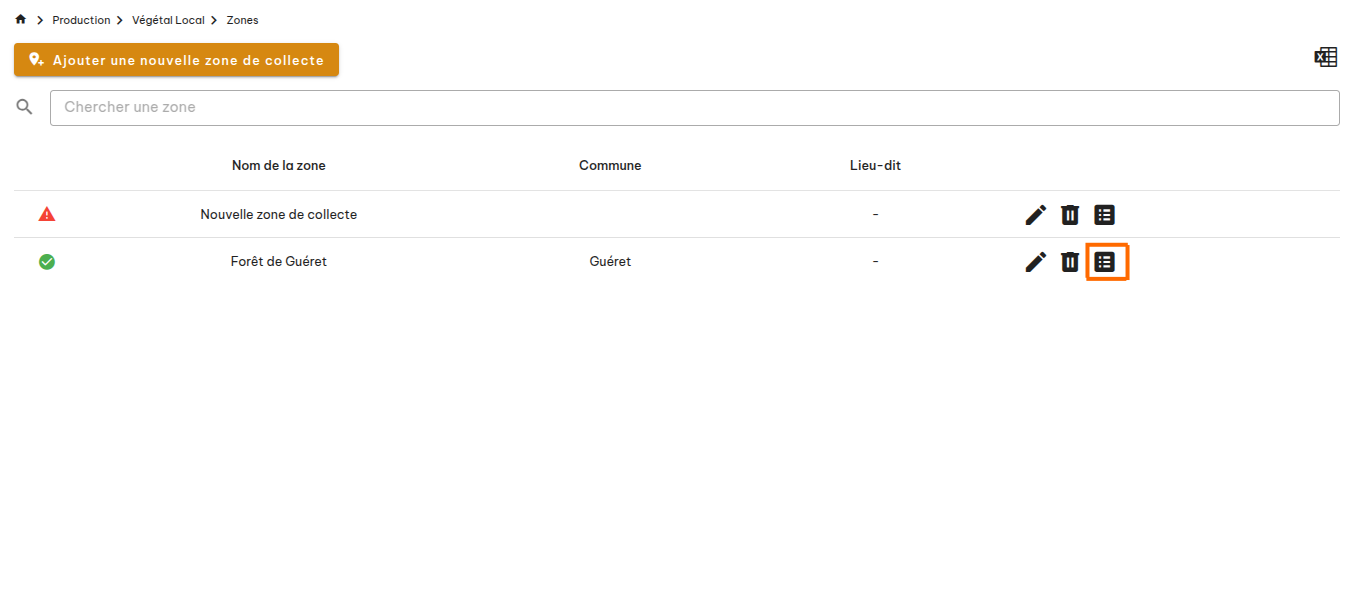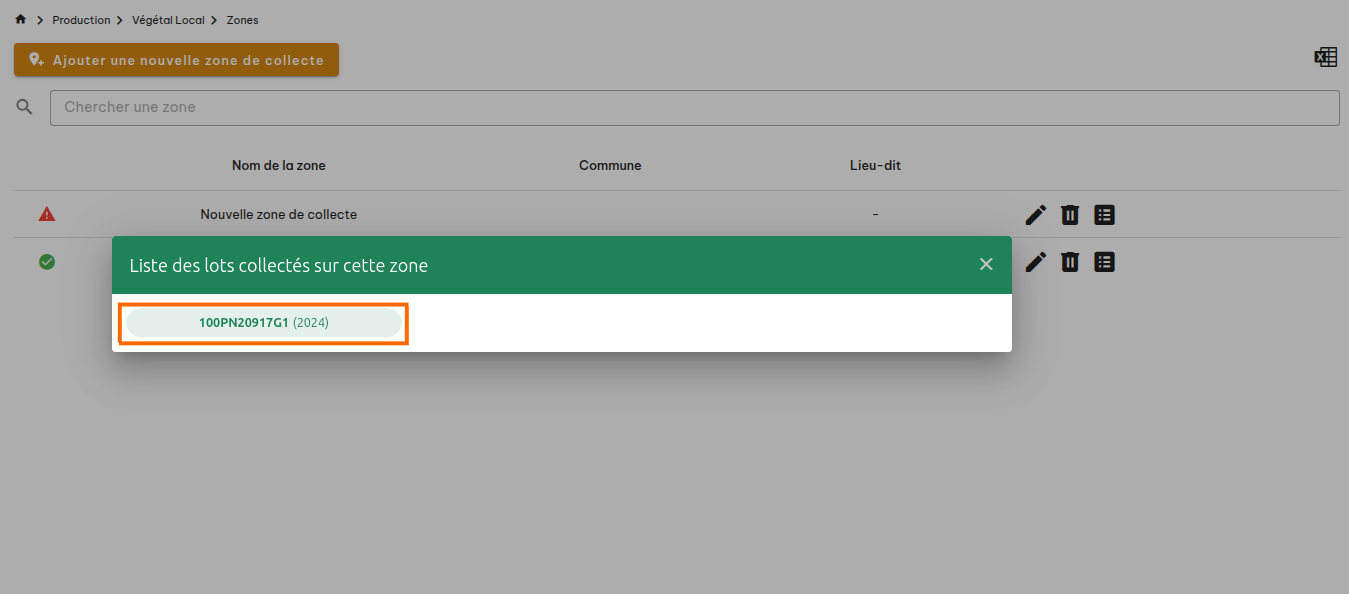Zones de collectee
Dans mycorhize, chaque lot collecteé est connecté à une zone de collectee. Vous pouvez gérer vos zones de collectee en allant dans Production, Végétal Local puis Zones de collectee :
La liste de vos zones de collectee apparaît :
Ajouter une nouvelle zone de collectee
Pour ajouter une nouvelle zone de collectee, cliques sur le bouton Ajouter une nouvelle zone de collectee:
Une nouvelle fenêtre apparaît avec trois onglets :
- Informations générales
- Carte
- Pièces jointes
Onglet « Informations générales »
Dans cet onglet, vous pouvez configurer un certain nombre d'informations du référentiel technique relatives aux zones de collectee :
- Nom de la zone
- Code identifiant de la zone (ce code pourra être utilisé dans le nom des lots)
- Région d'origine Végétal Local
- Unité naturelle
- Commune
- Lieu-dit (optionnel)
- Altitude
- Type d'habitat
- pH
- Humidité
Champs configurables pour les lots collecteés
Le type d'habitat, pH et l'humidité sont optionnels pour la zone de collectee car ces paramètres pourront être configurés individuellement pour chaque lot collecteé sur la zone en question. Si la zone est homogène pour l'un de ces paramètres, les valeurs configurées au niveau de la zone de collectee seront automatiquement copiées pour le lot collecteé.
Onglet « Carte »
Zoom et navigation
Vous pouvez zoomer sur la carte en utilisant les boutons suivants :
Ou vous pouvez utiliser la roulette de la souris.
Calques
Deux calques sont disponibles :
- Openstreet map (équivalent aux cartes IGN)
- Satellite
Vous pouvez modifier le calque en cliquant sur le bouton suivant :
La carte satellite permet parfois d'identifier des haies qui ne sont pas répertoriées sur la carte IGN :
Chercher une localité
Pour chercher une localité, cliquez sur l'icône en forme de loupe :
Une nouvelle fenêtre apparaît. Entrez le nom de la localité et appuyez sur Chercher:
Entrez le code postal
Il est également possible de rajouter un code postal ou un numéro de département dans la recherche si vous n'arrivez pas à trouver la bonne localité.
Dessiner un nouveau polygone
Dans mycorhize, une zone de collectee peut être constituée de plusieurs polygones. Pour ajouter un nouveau polygone, cliquez sur le bouton suivant :
Vous pouvez alors dessiner un nouveau polygône : chaque clic sur la carte, ajoute un sommet au polygone.
Comme indiqué ci-dessus, il est possible d'associer plusieurs polygones à une même zone de collectee :
En cliquant sur un polygone, une fenêtre s'ouvre et vous donne les coordonnées GPS du polygone :
Supprimer un polygone
Pour supprimer un polygone, il vous suffit de cliquer sur le bouton suivant :
Puis cliquez sur la (ou les) zone(s) que vous souhaitez supprimer.
Semenciers
Dans mycorhize, vous avez la possibilité d'ajouter des marqueurs pour représenter des semenciers. Pour cela, cliquez sur le bouton suivant :
Vous pouvez ensuite ajouter des semenciers en cliquant aux endroits souhaités sur la carte :
Vous pouvez modifier la position d'un semencier en cliquant sur le bouton suivant :
Pour déplacer un semencier, il suffit de sélectionner le semencier en question et de le déplacer à la position souhaitée.
Vous pouvez associer un certain nombre d'information à chaque semencier :
- Nom
- Variété botanique
- Commentaires
Pour faire cela, il vous suffit de cliquer sur un semencier : une nouvelle fenêtre apparaît et vous permet d'entrer ces informations.
Il est possible de supprimer un semencier en cliquant sur le bouton suivant et en cliquant sur le semencier à supprimer :
Vous pouvez également supprimer tous les semenciers en cliquant sur le bouton suivant :
Téléchargement des donnés GIS
Il est possible à tout moment de télécharger les donnés GIS associées à une zone en cliquant sur le bouton suivant :
Couleur et icône
Vous pouvez modifier la couleur des polygones et des marqueurs en cliquant sur le bouton Réglages :
Une nouvelle fenêtre apparaît et vous pouvez configurer la couleur et l'icône utilisée pour les semenciers :
Attention
Toutes les zones de collectee partagent la même configuration. Modifier les préférences de couleurs et d'icône affecteront toutes les zones de collectee.
Onglet « Pièces jointes »
Vous pouvez également joindre des documents à une zone de collectee (autorisation du propriétaire des parcelles, photos, etc.)
Pour ajouter une nouvelle pièce jointe à une zone, cliquez sur le bouton Ajouter un fichier:
Vous pouvez par la suite, télécharger et/ou supprimer des pièces jointes en cliquant sur les boutons suivants :
3 pièces jointes maximum
Vous êtes limités à 3 pièces jointes par zone de collectee.
Modifier une zone de collectee
Dans la liste des zones de collectee, cliquez sur l'icône en forme de crayon :
Vous accédez à la page de la zone de collectee en question et vous pourrez modifier les informations de cette zone.
Supprimer une zone de collectee
Dans la liste des zones de collectee, cliquez sur l'icône en forme de poubelle :
Voir la liste des lots collecteés sur une zone
En cliquant sur le bouton suivant, vous accédez à la liste des lots collecteés sur une zone donnée :
Une nouvelle fenêtre apparaît :
En cliquant sur un des lots, vous êtes automatiquement redirigé vers la page du lot en question.