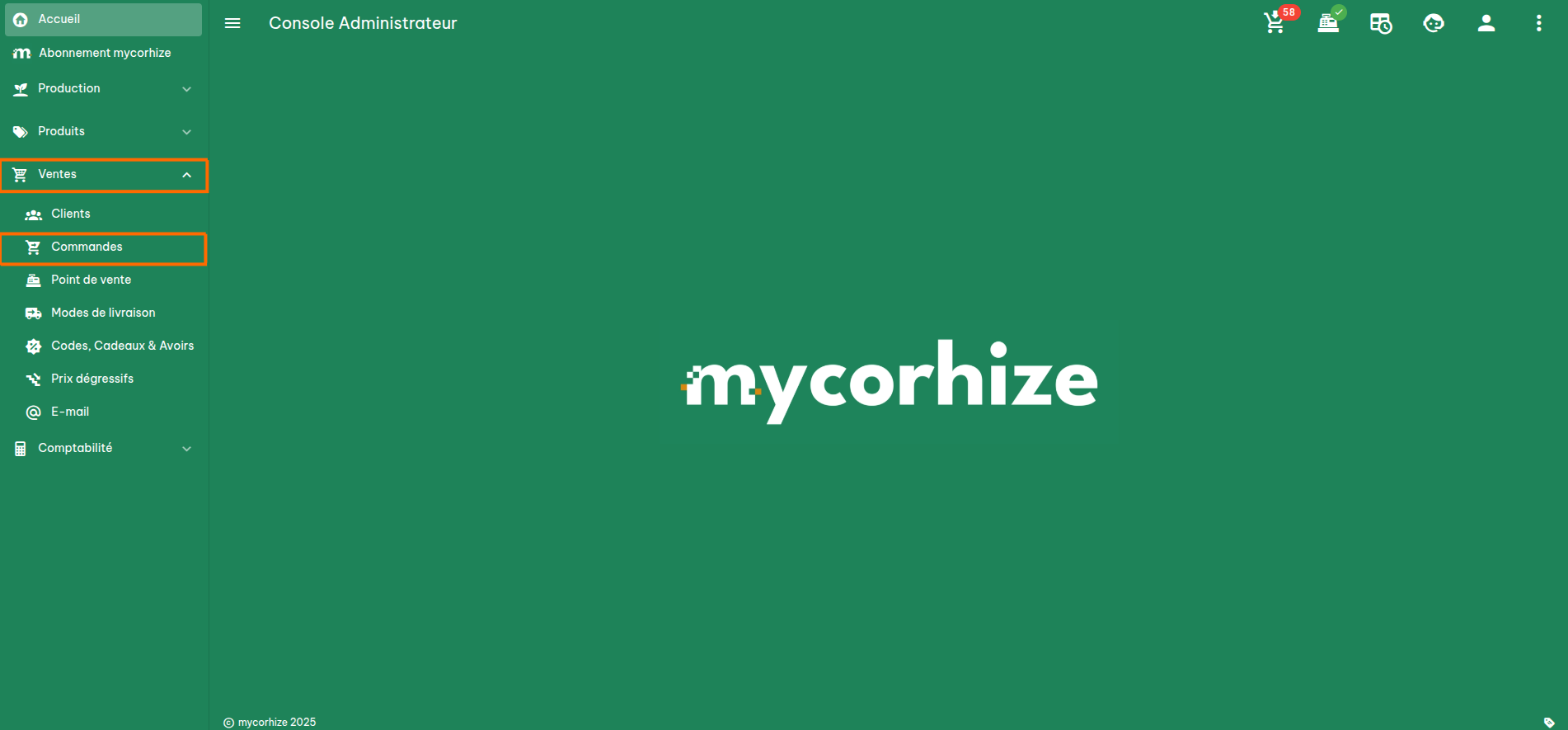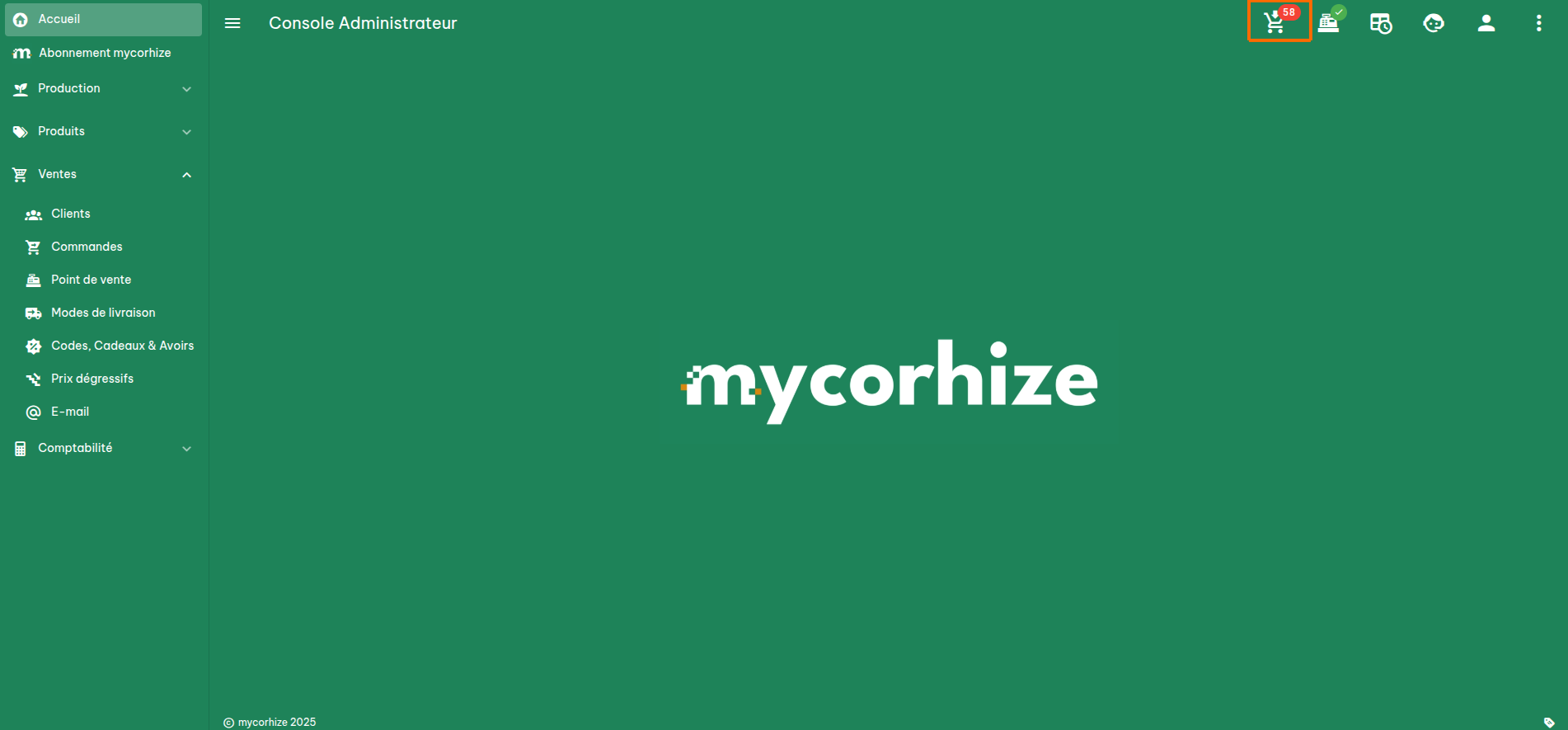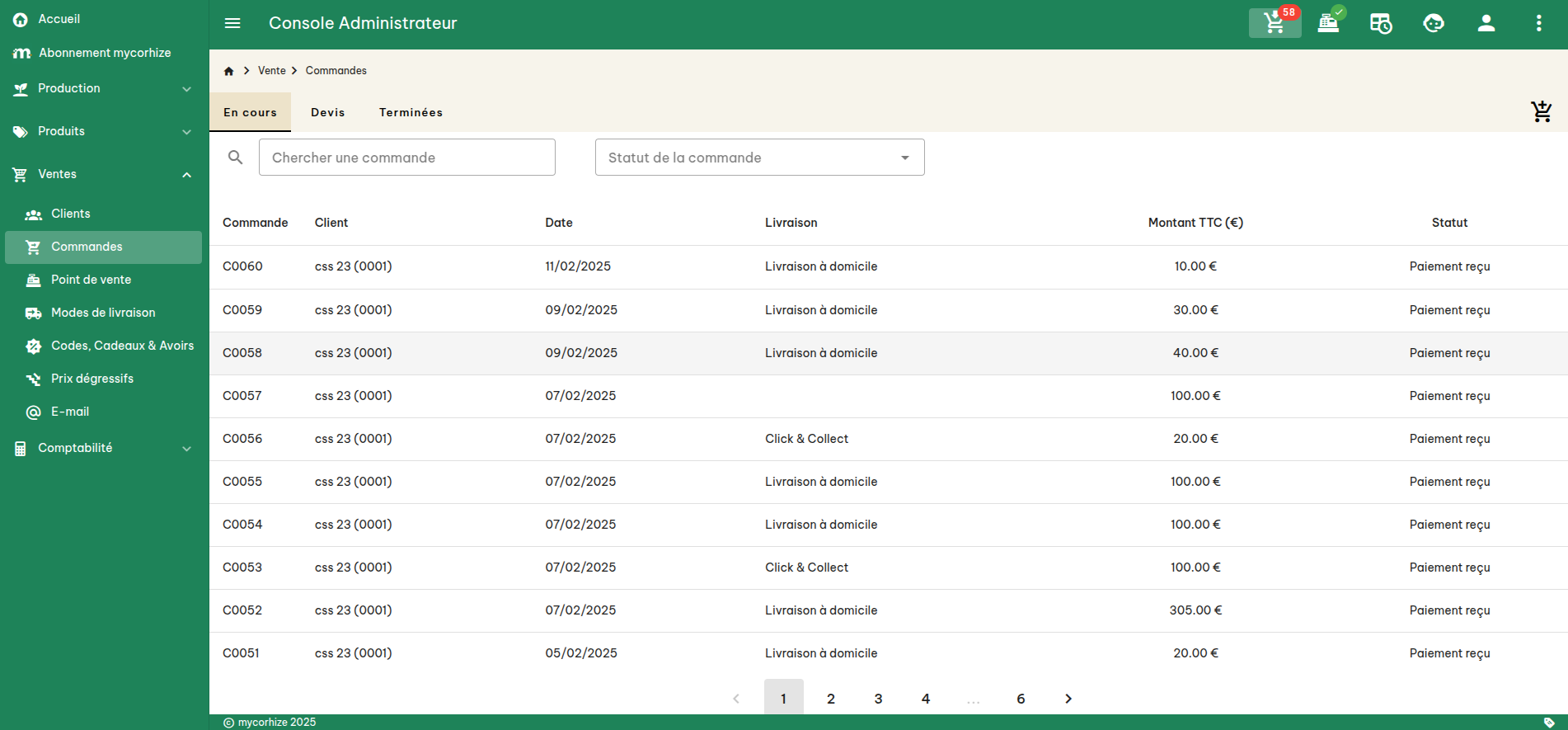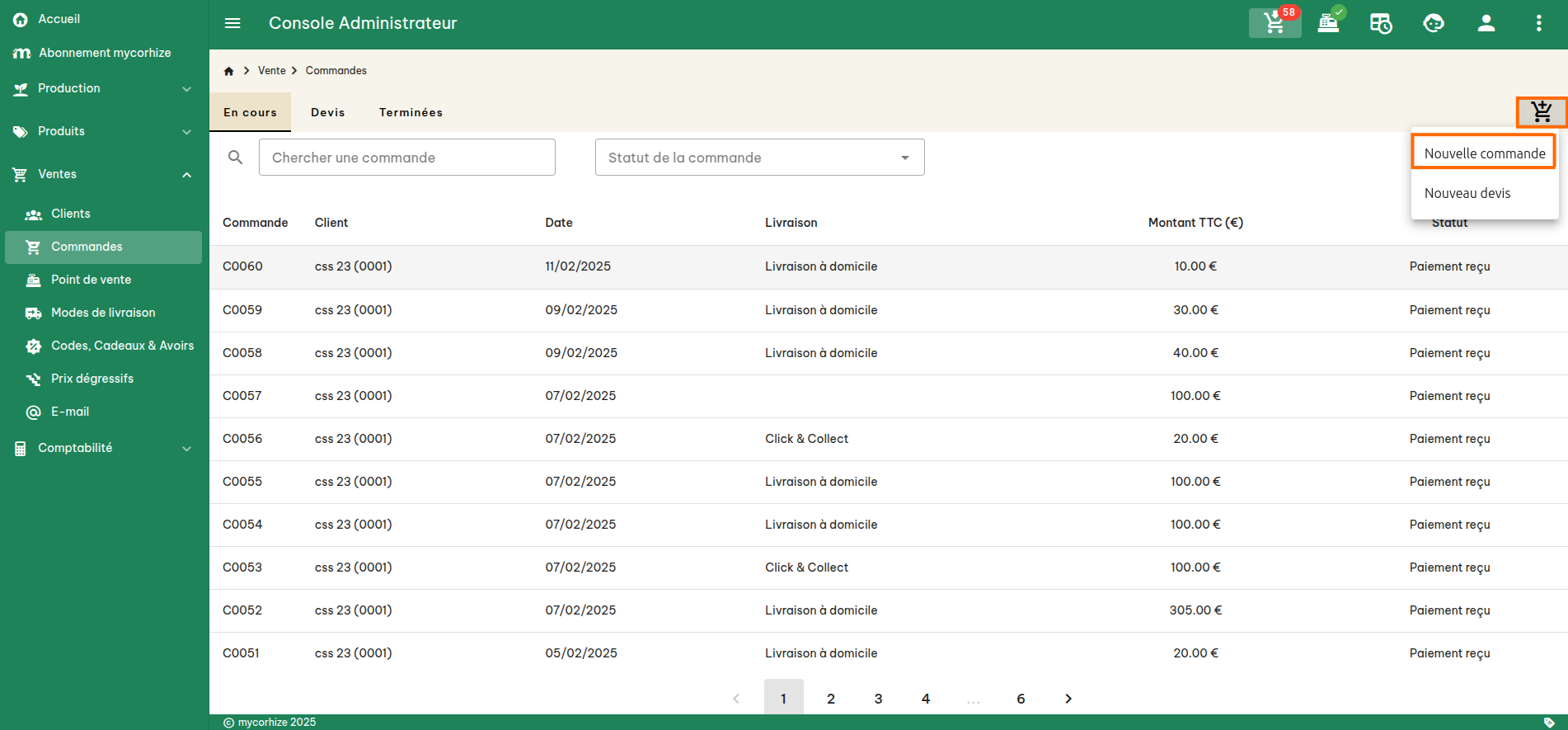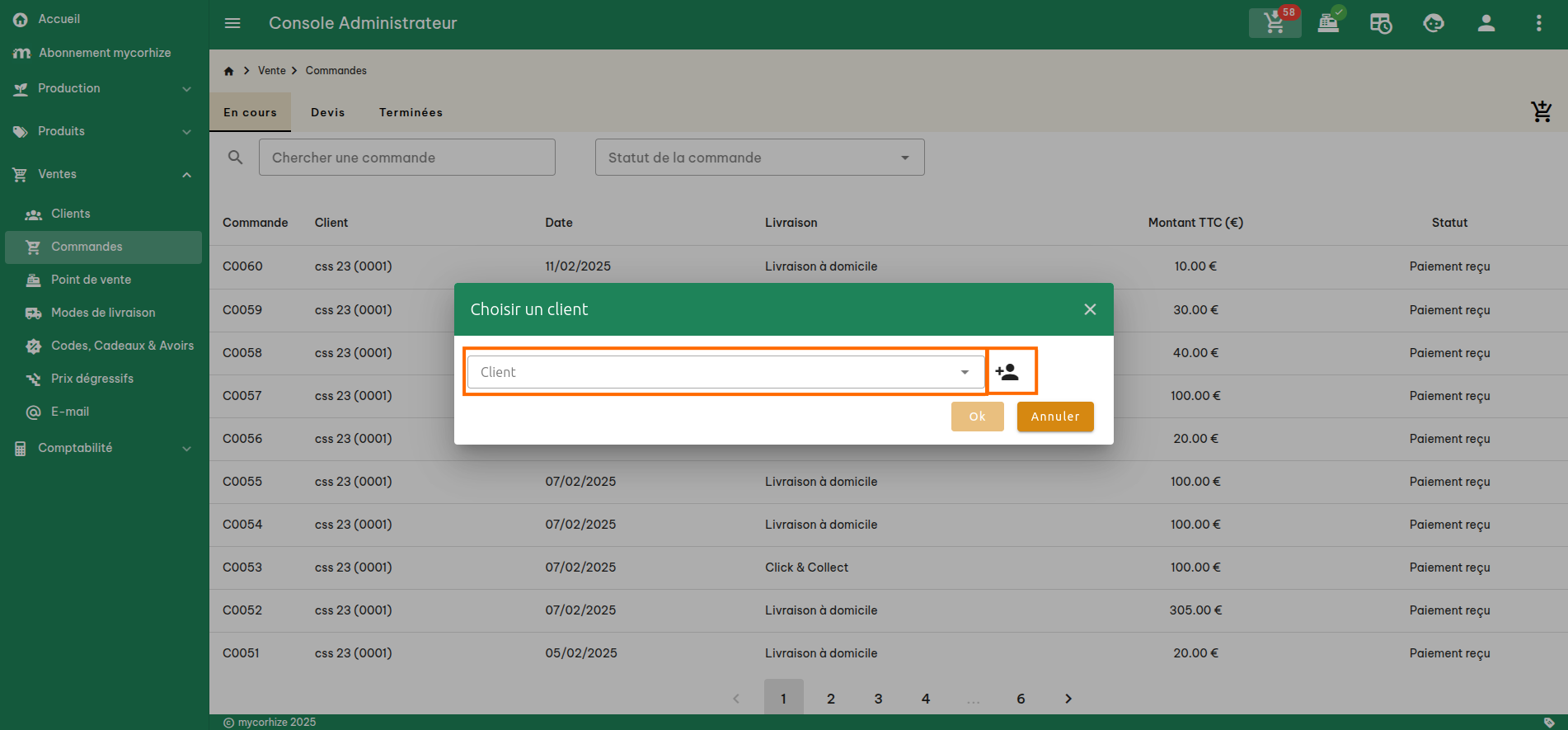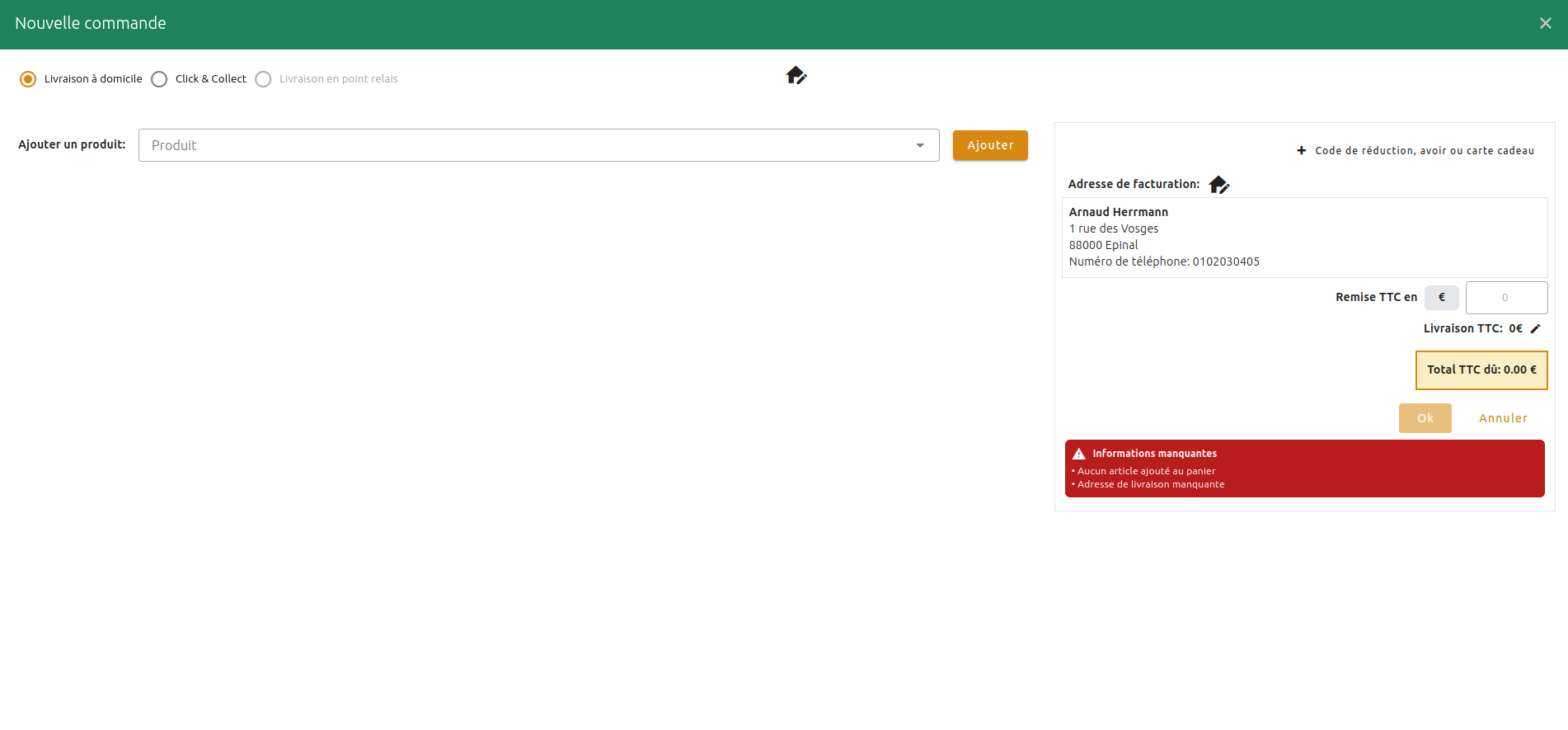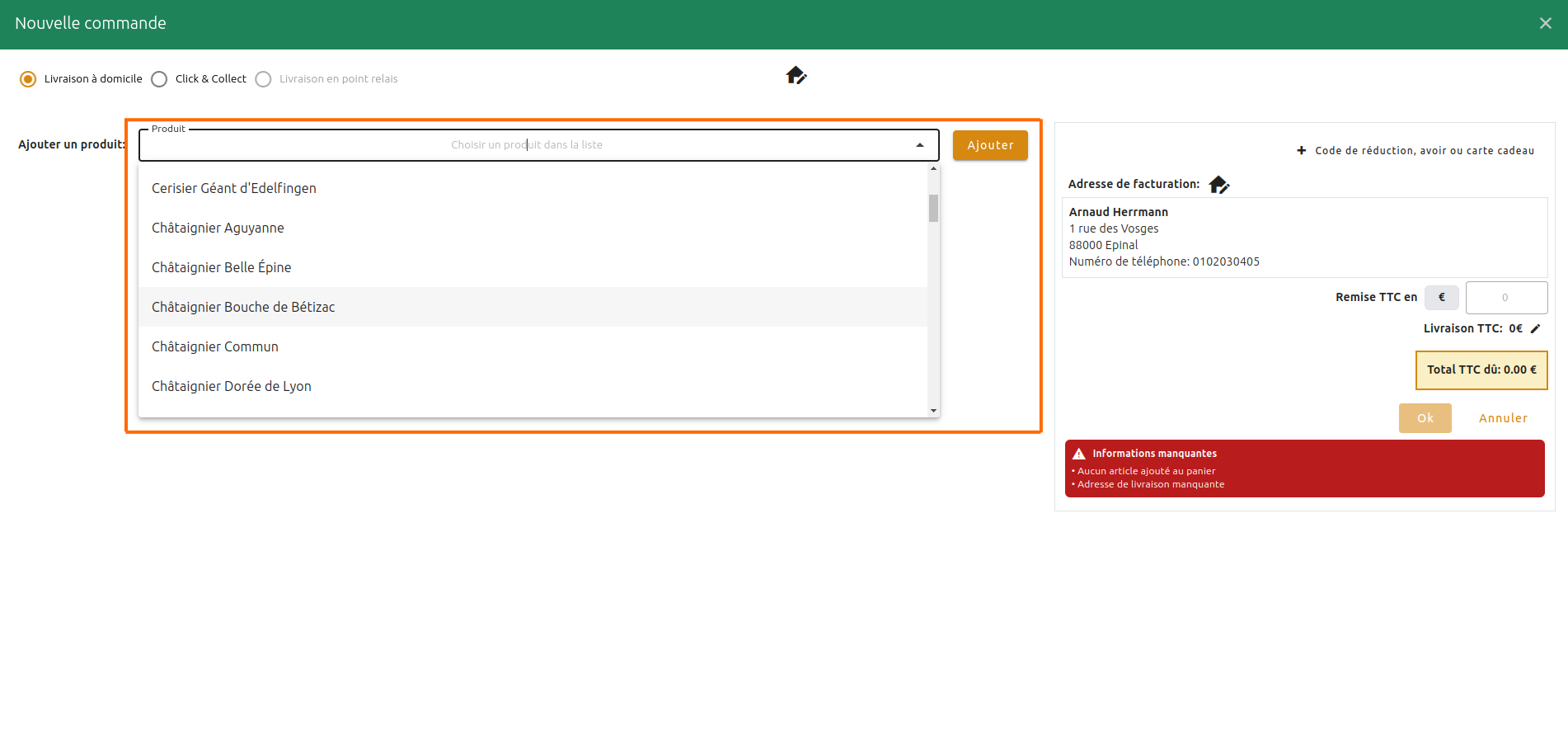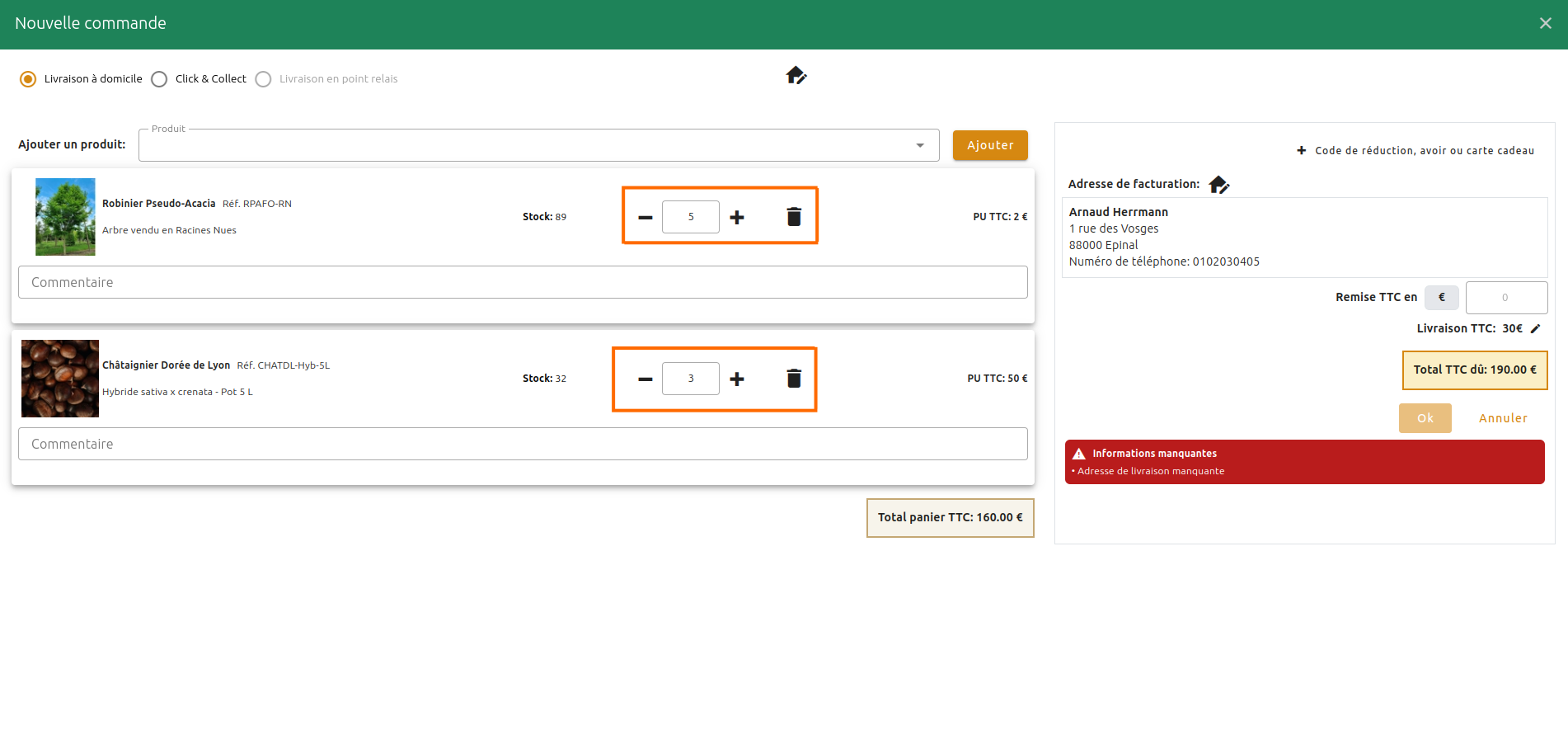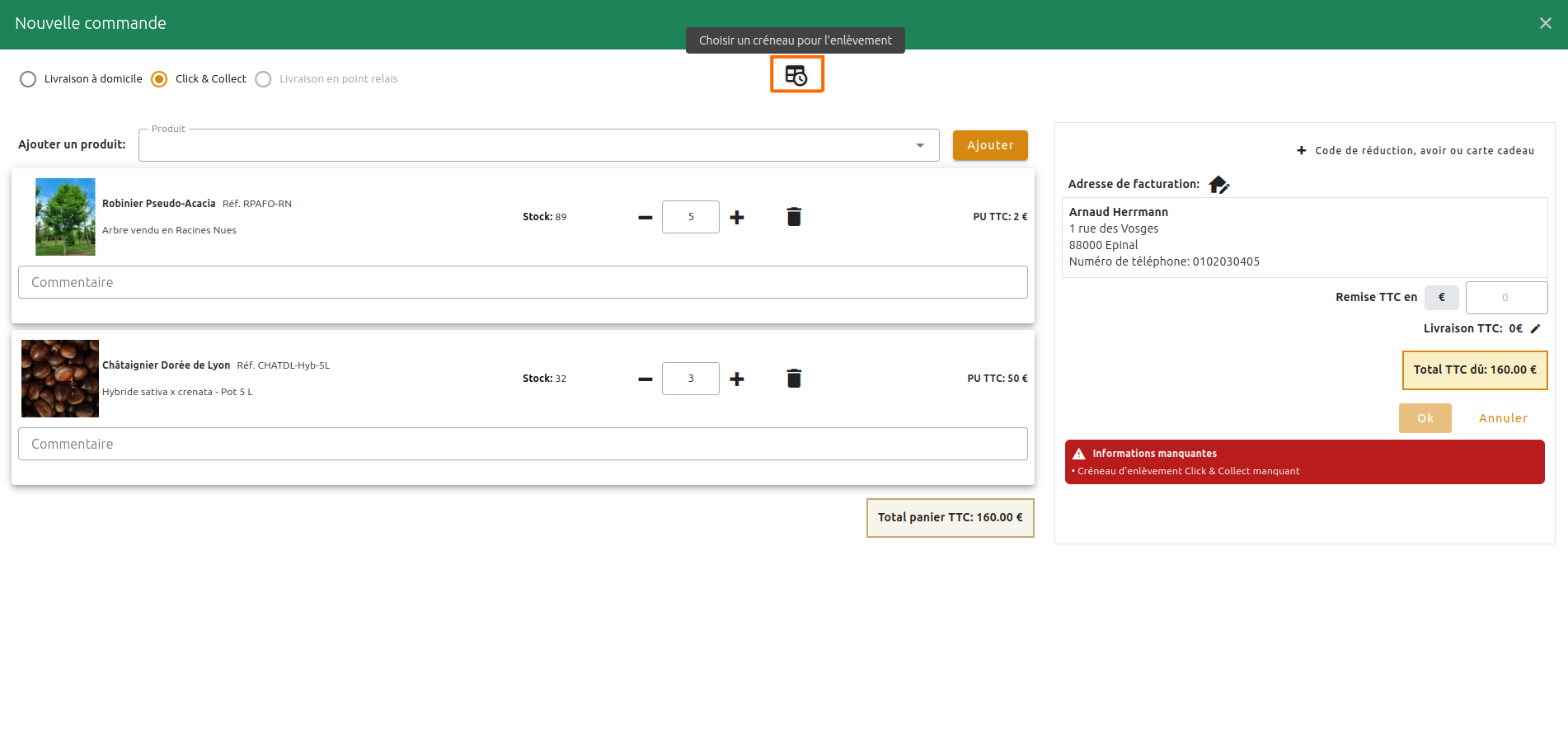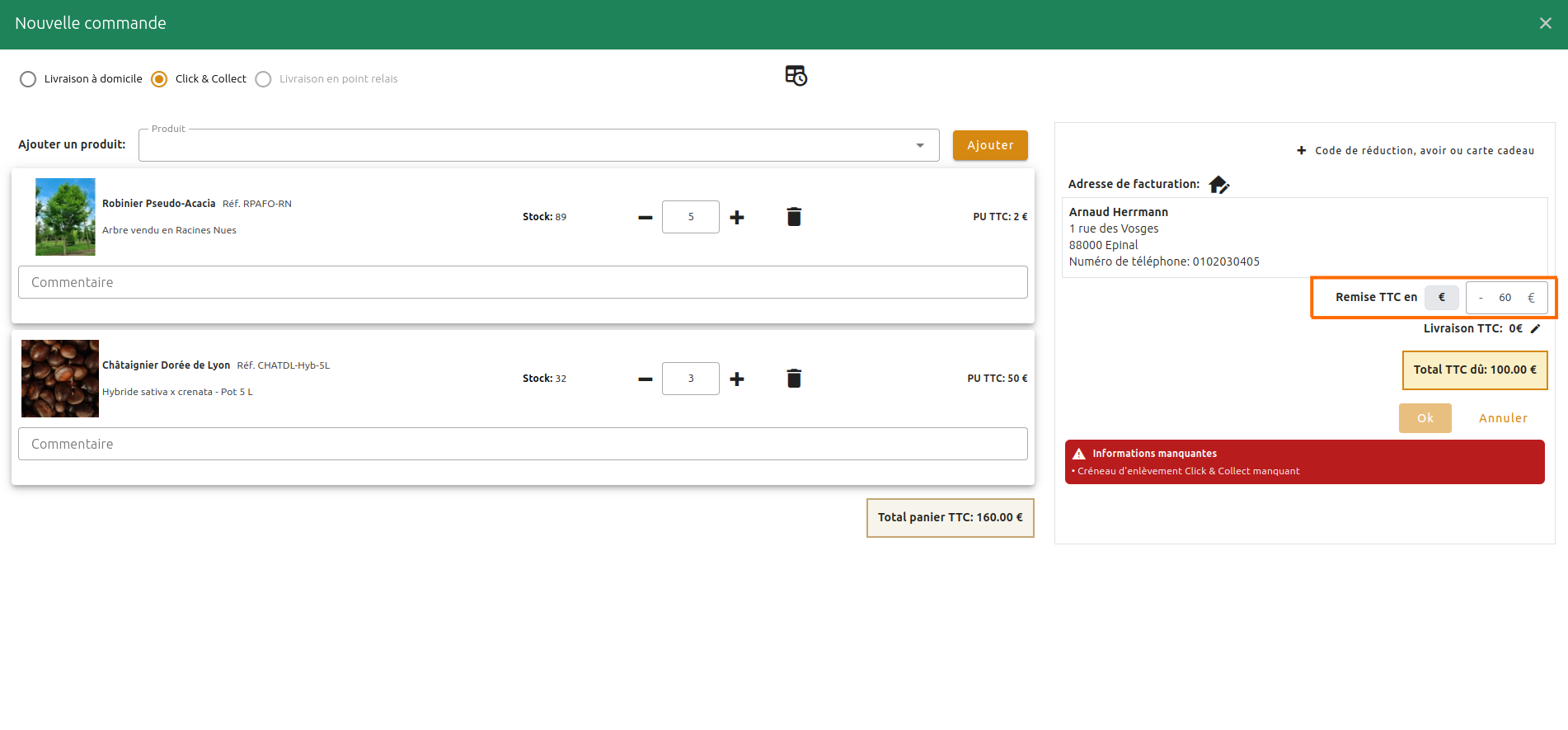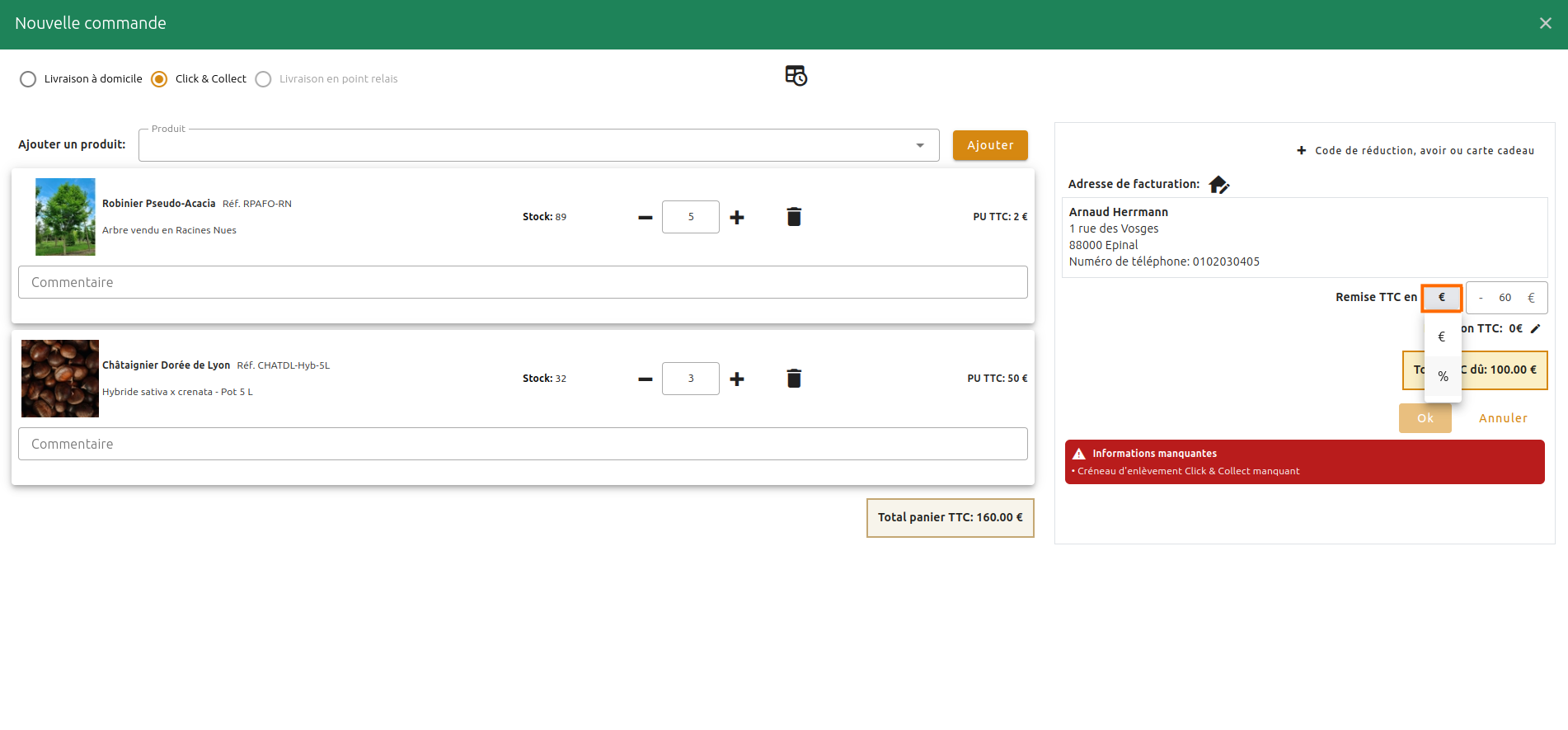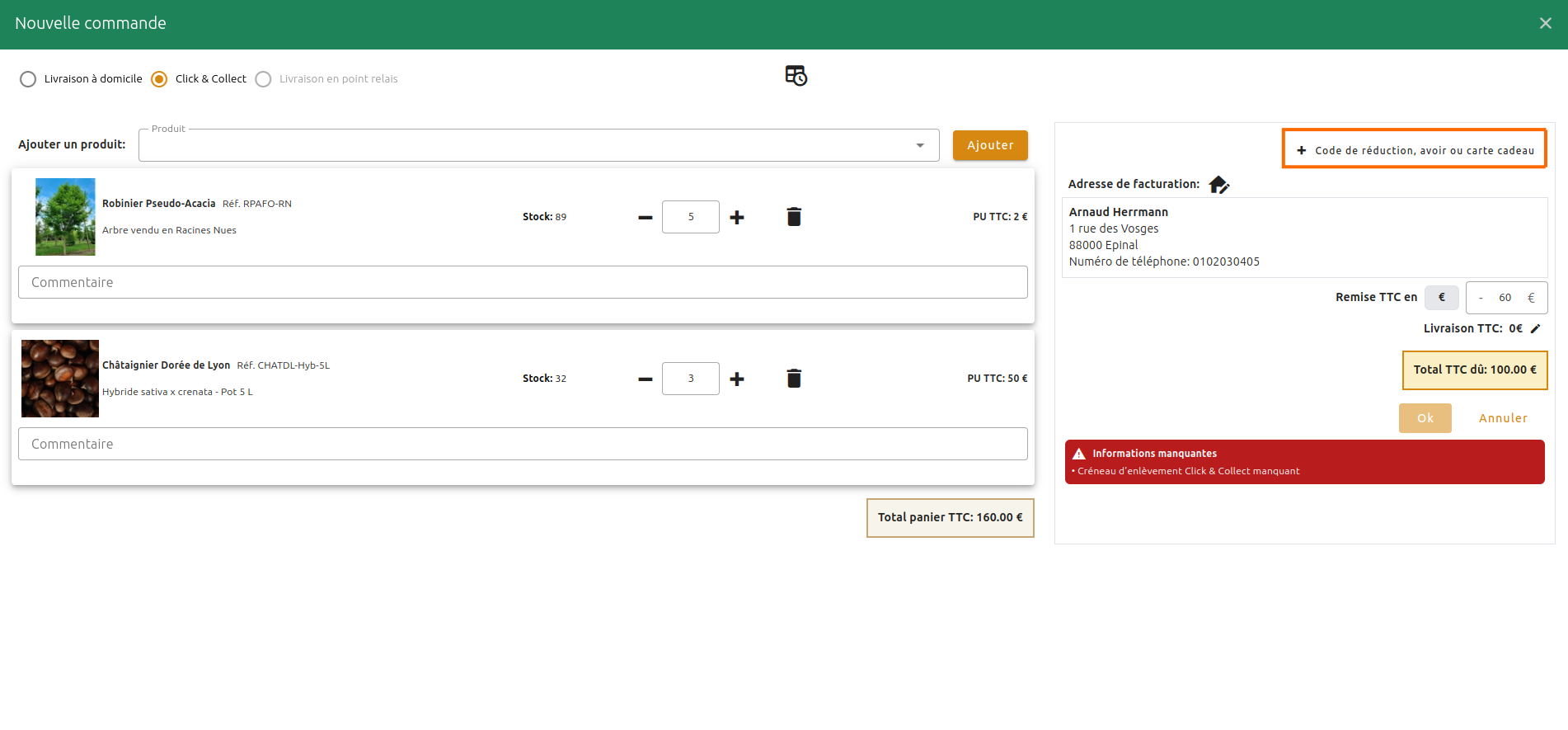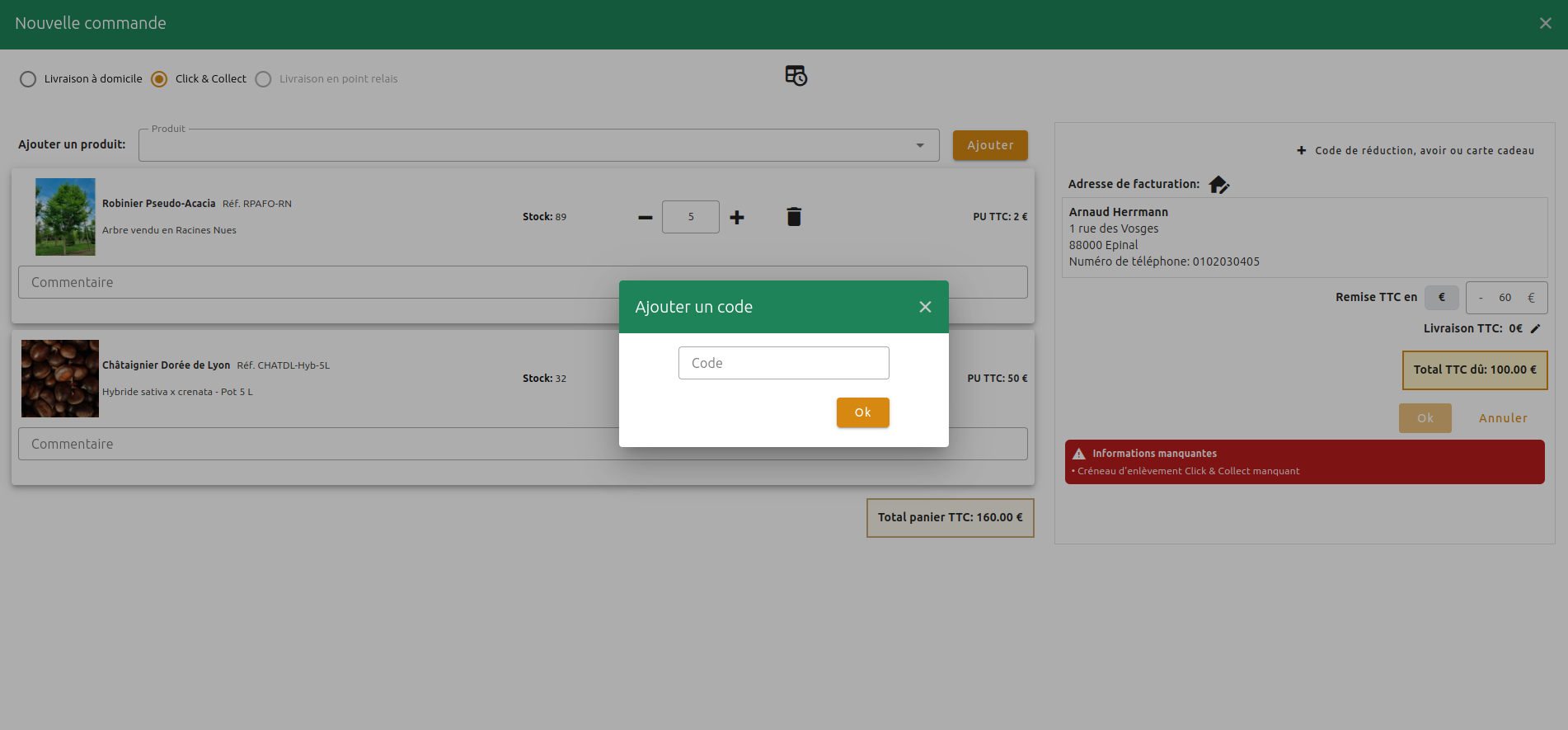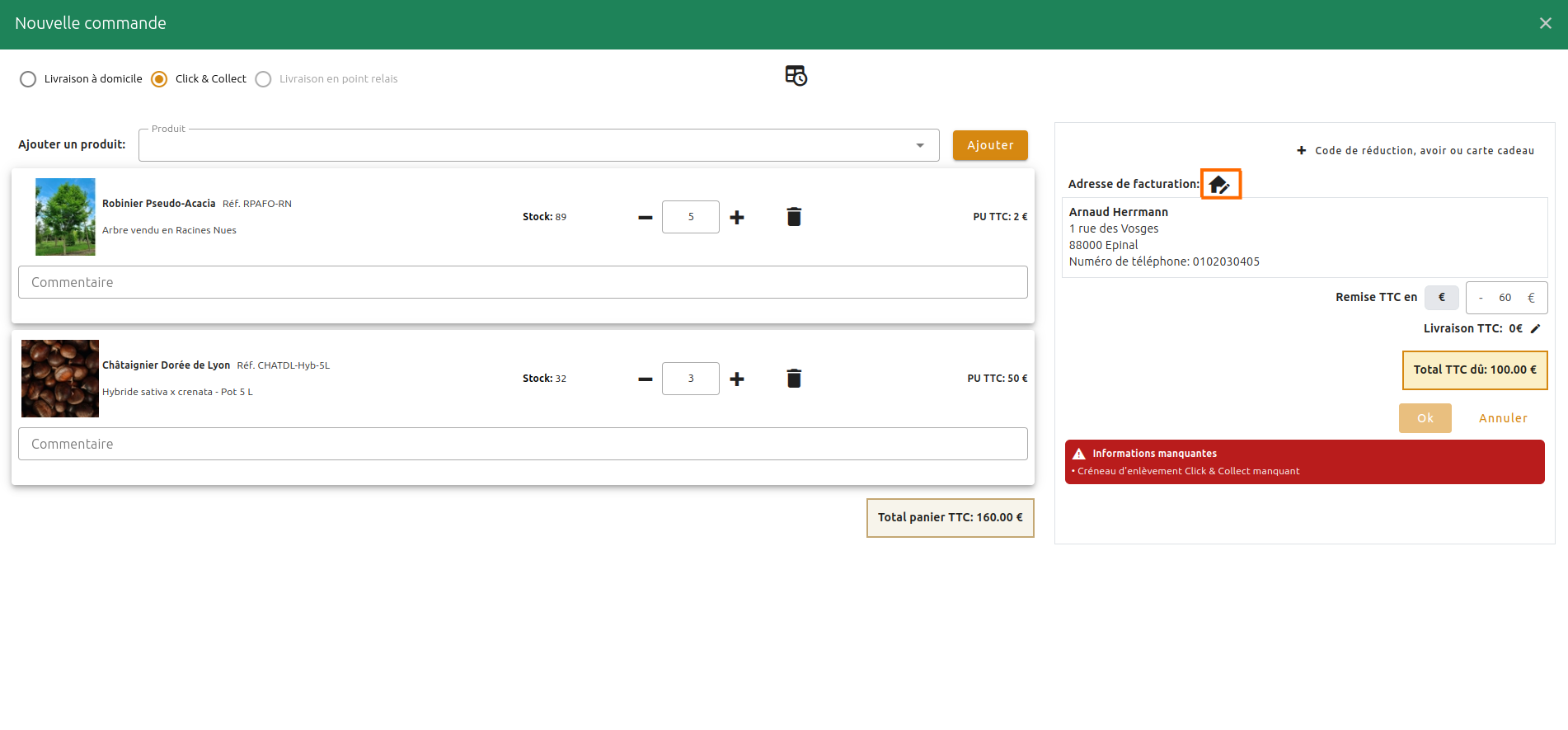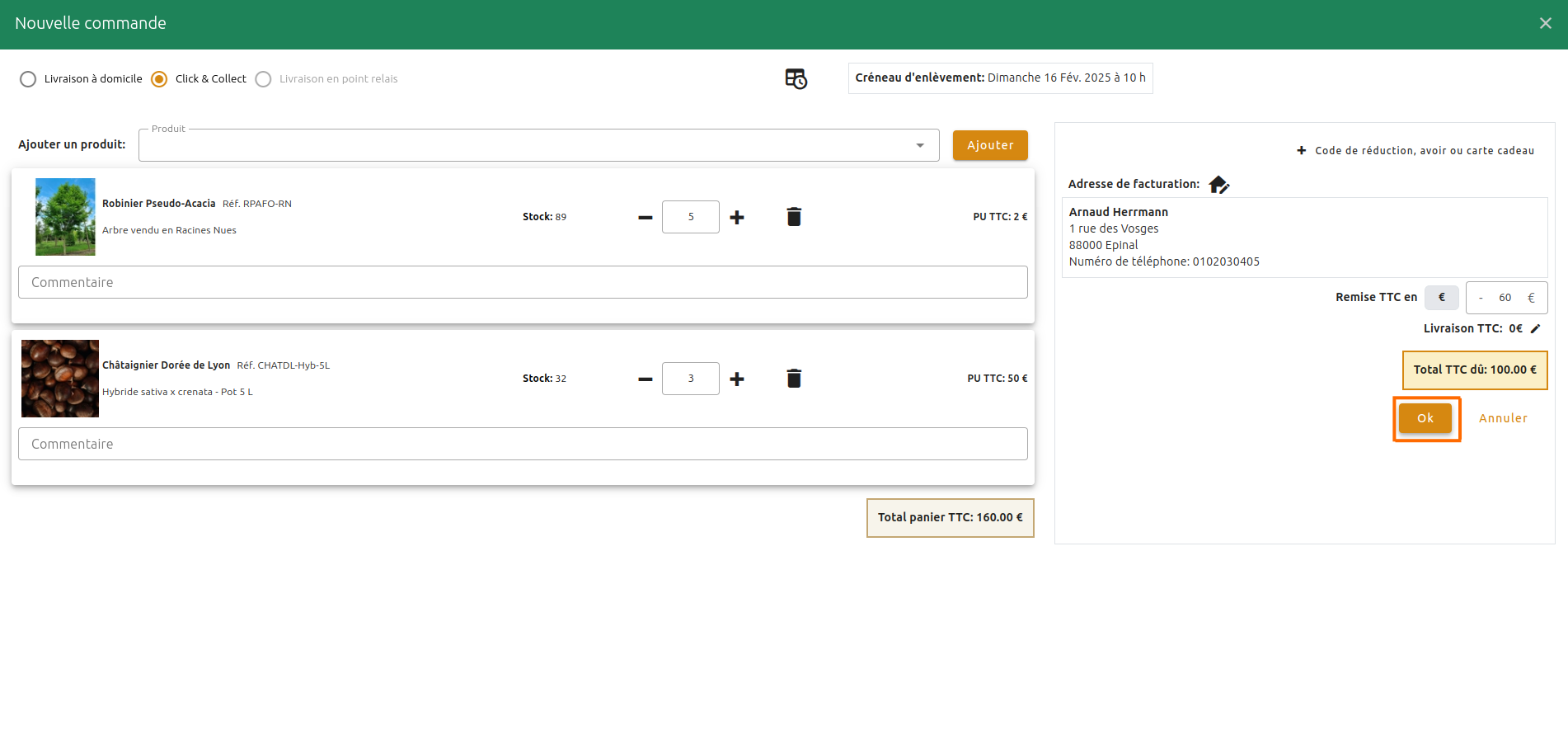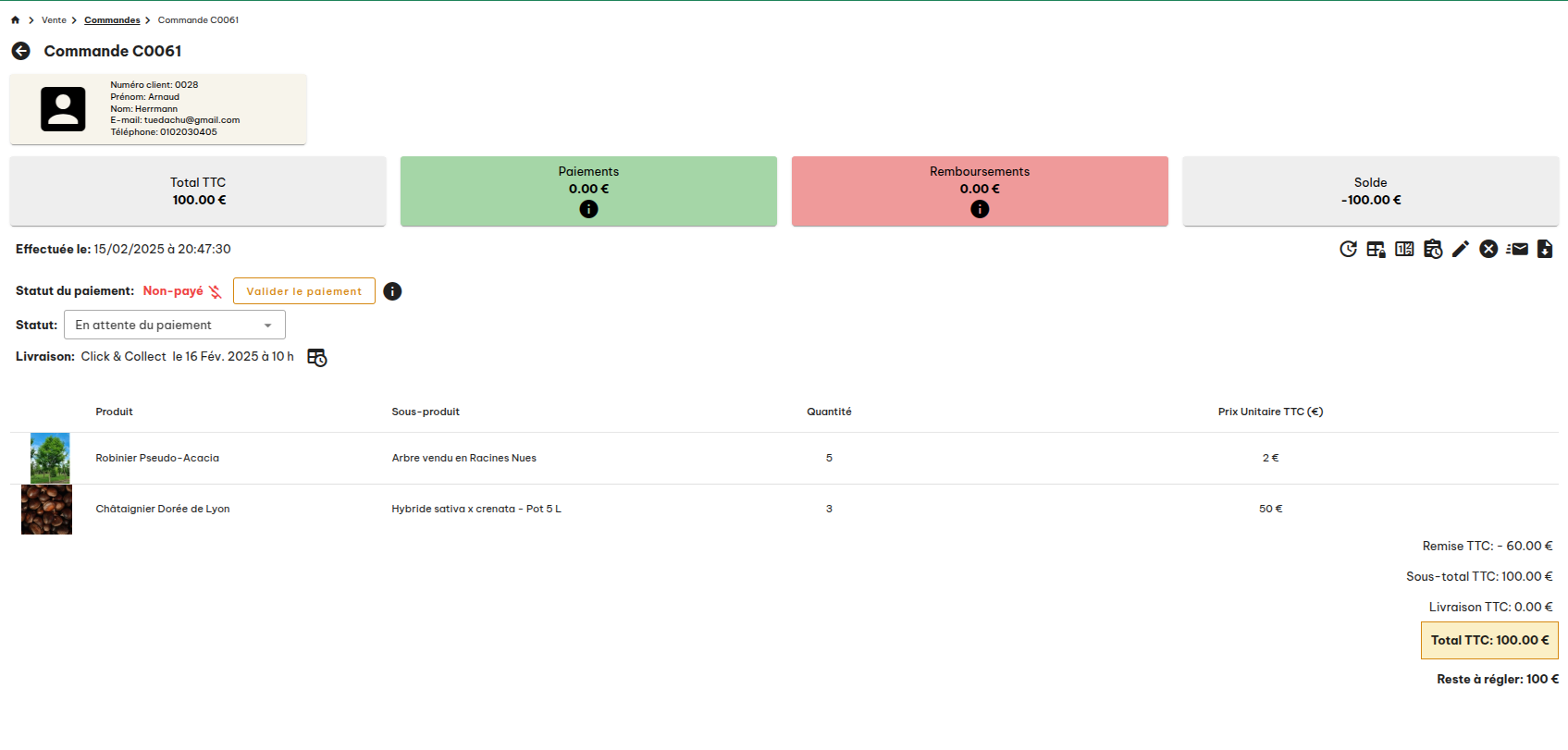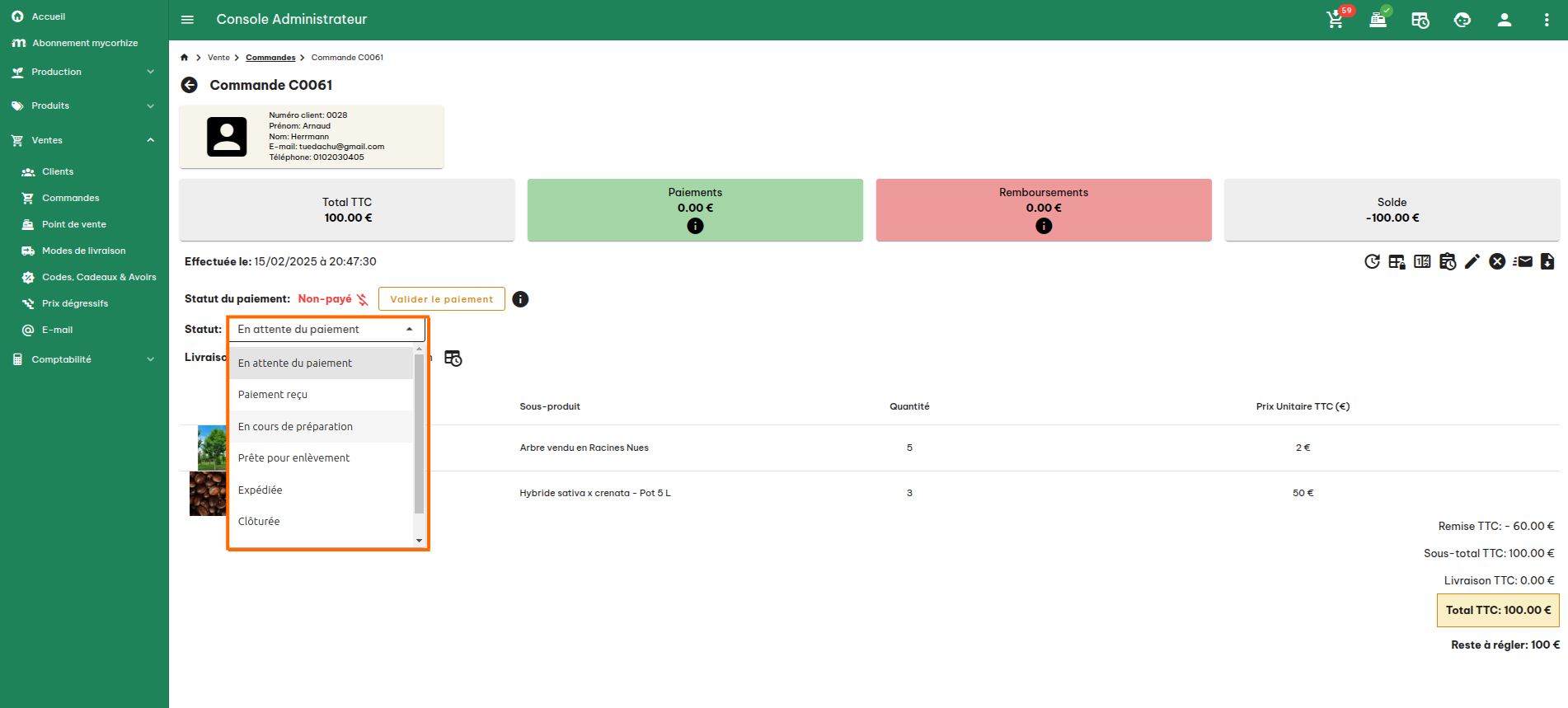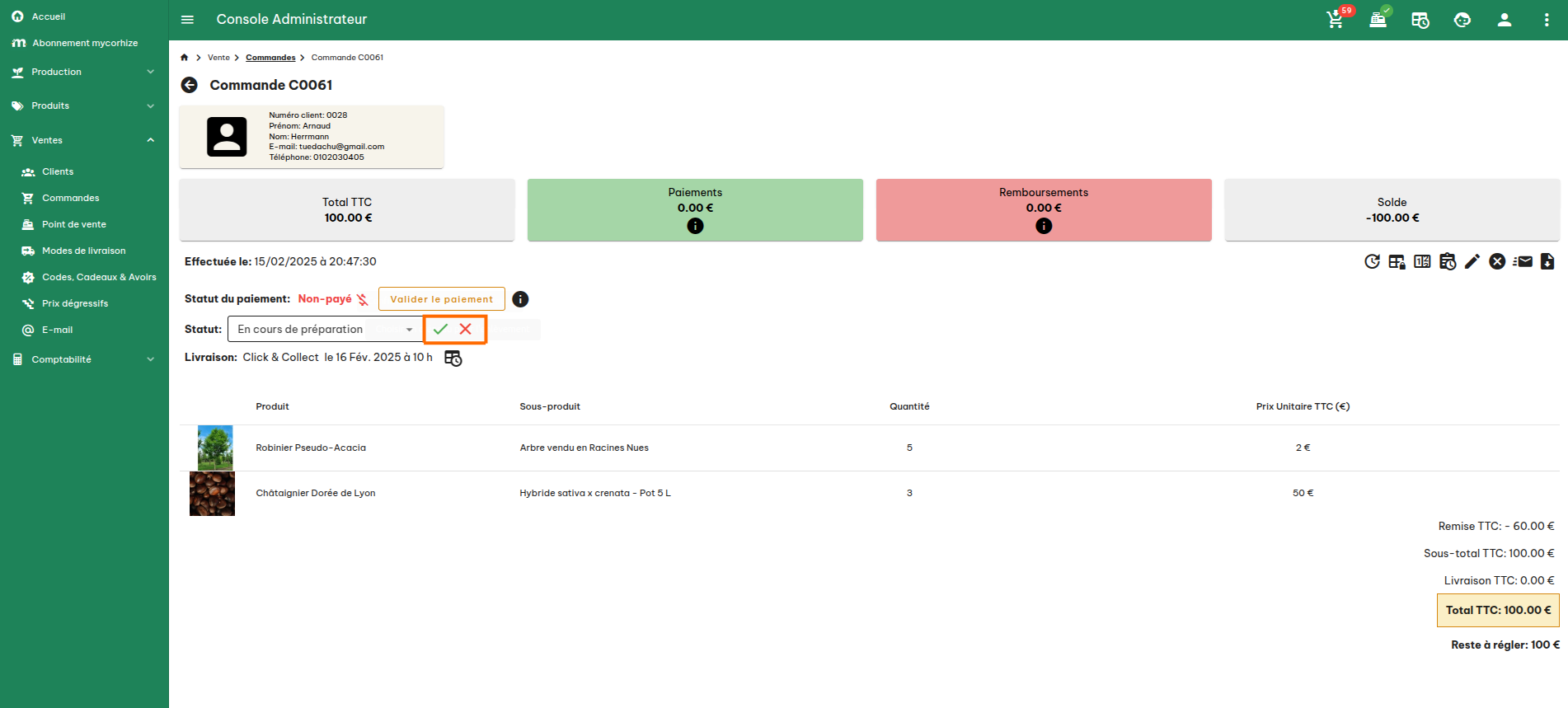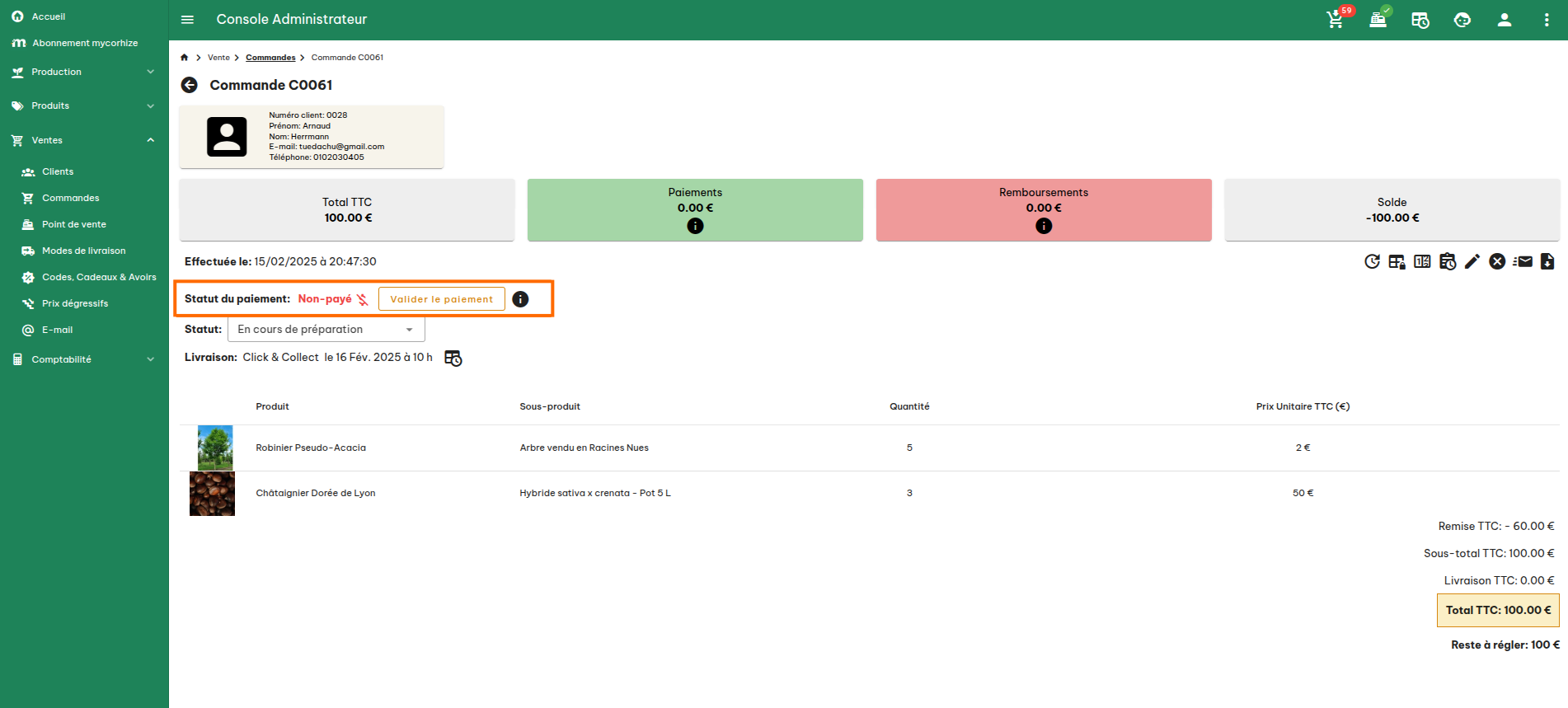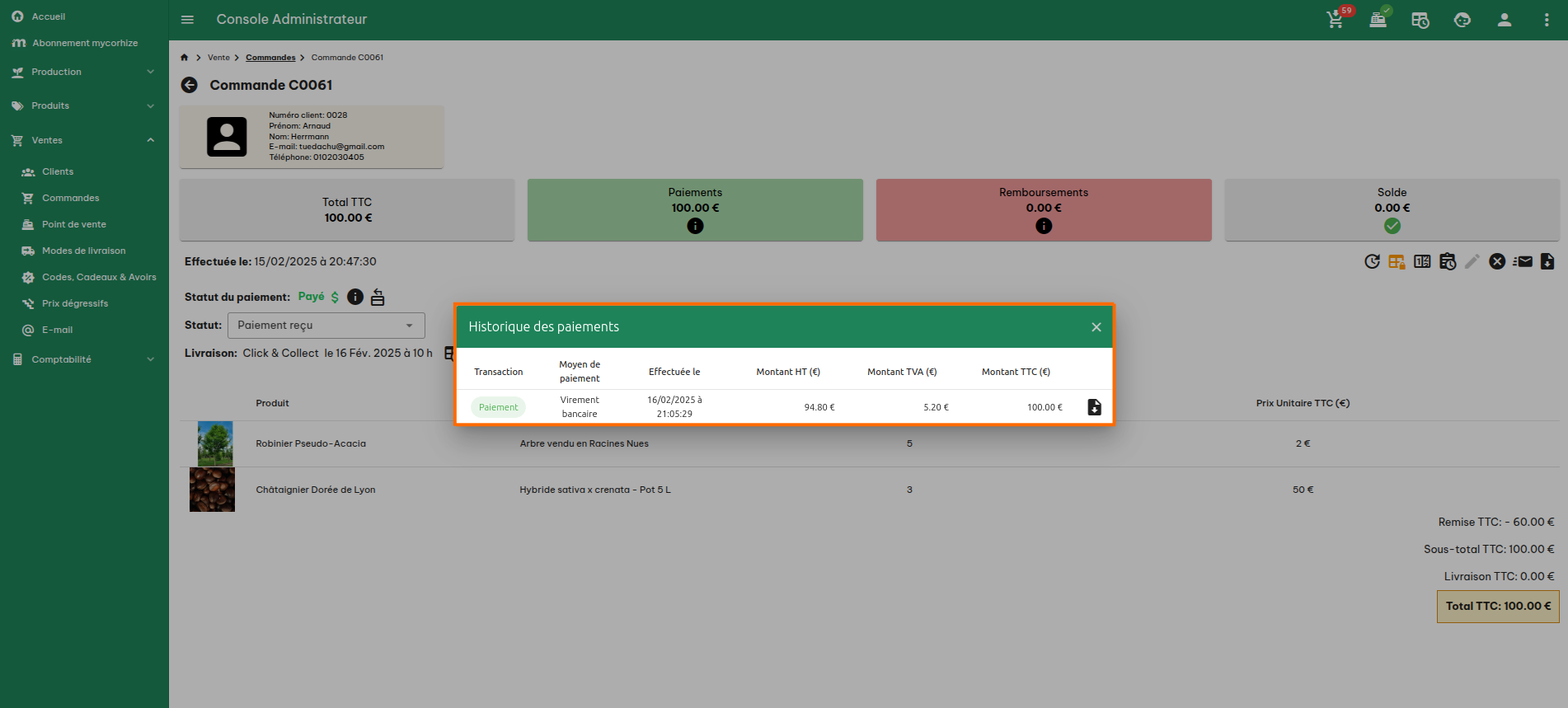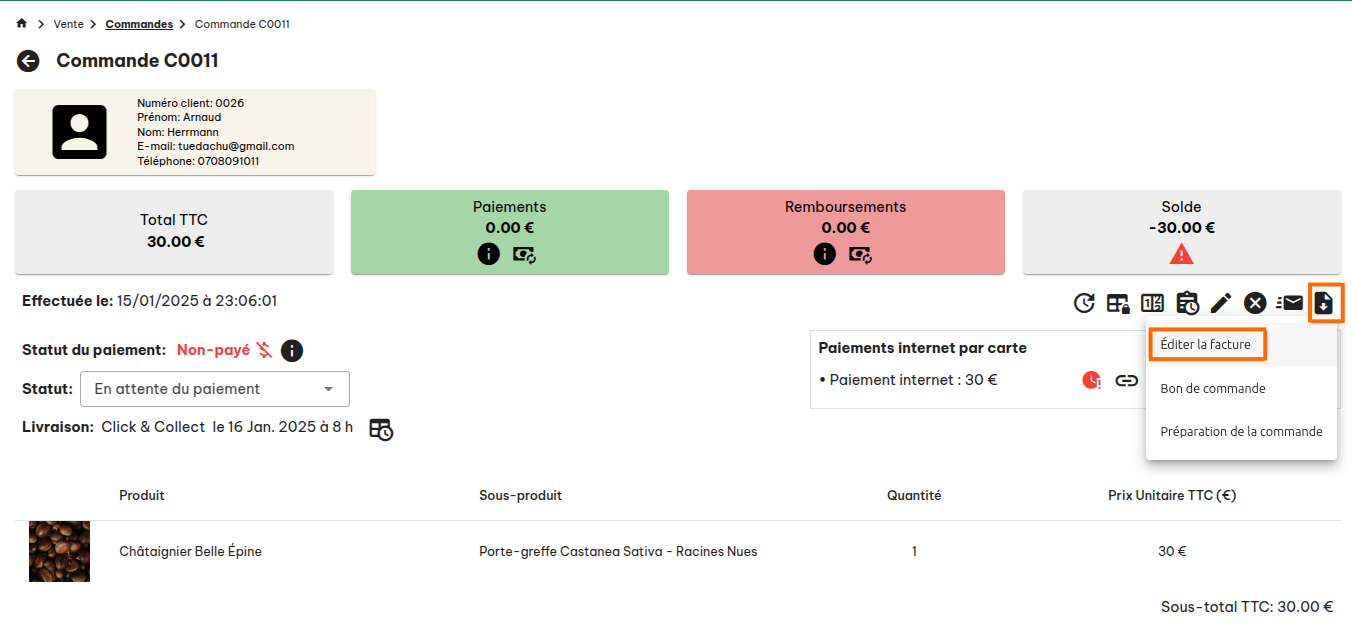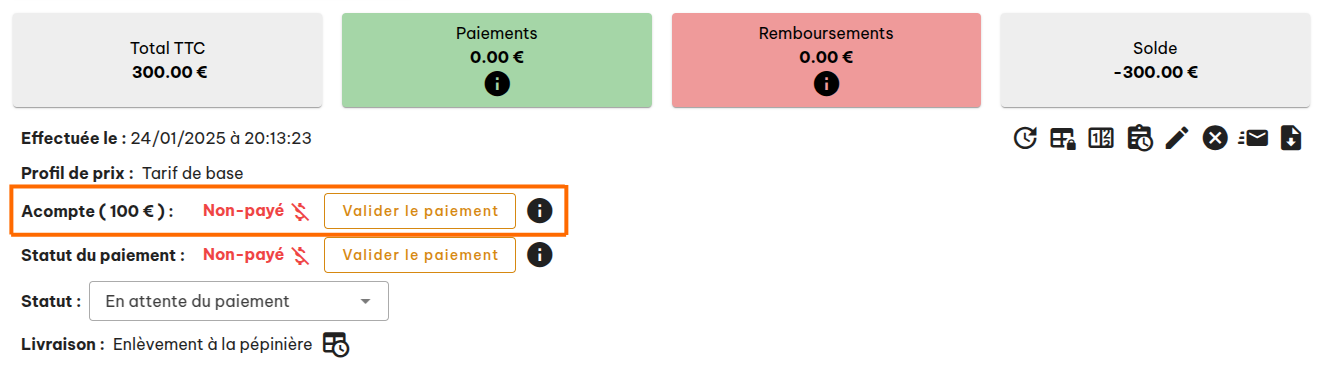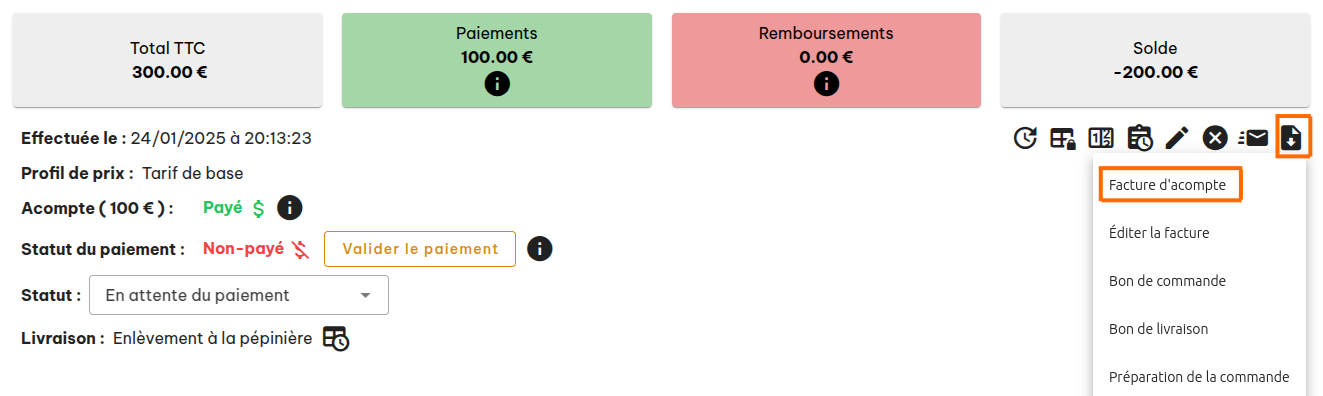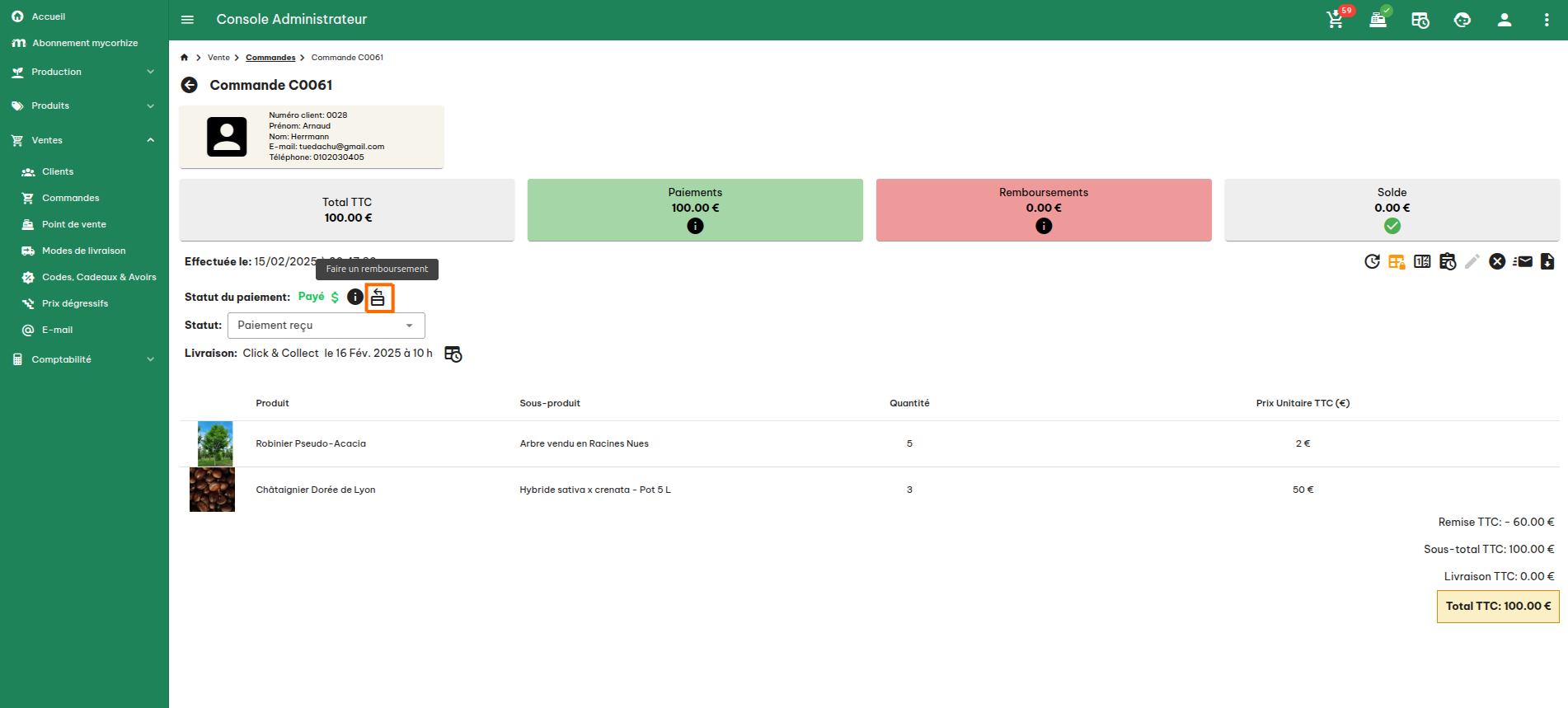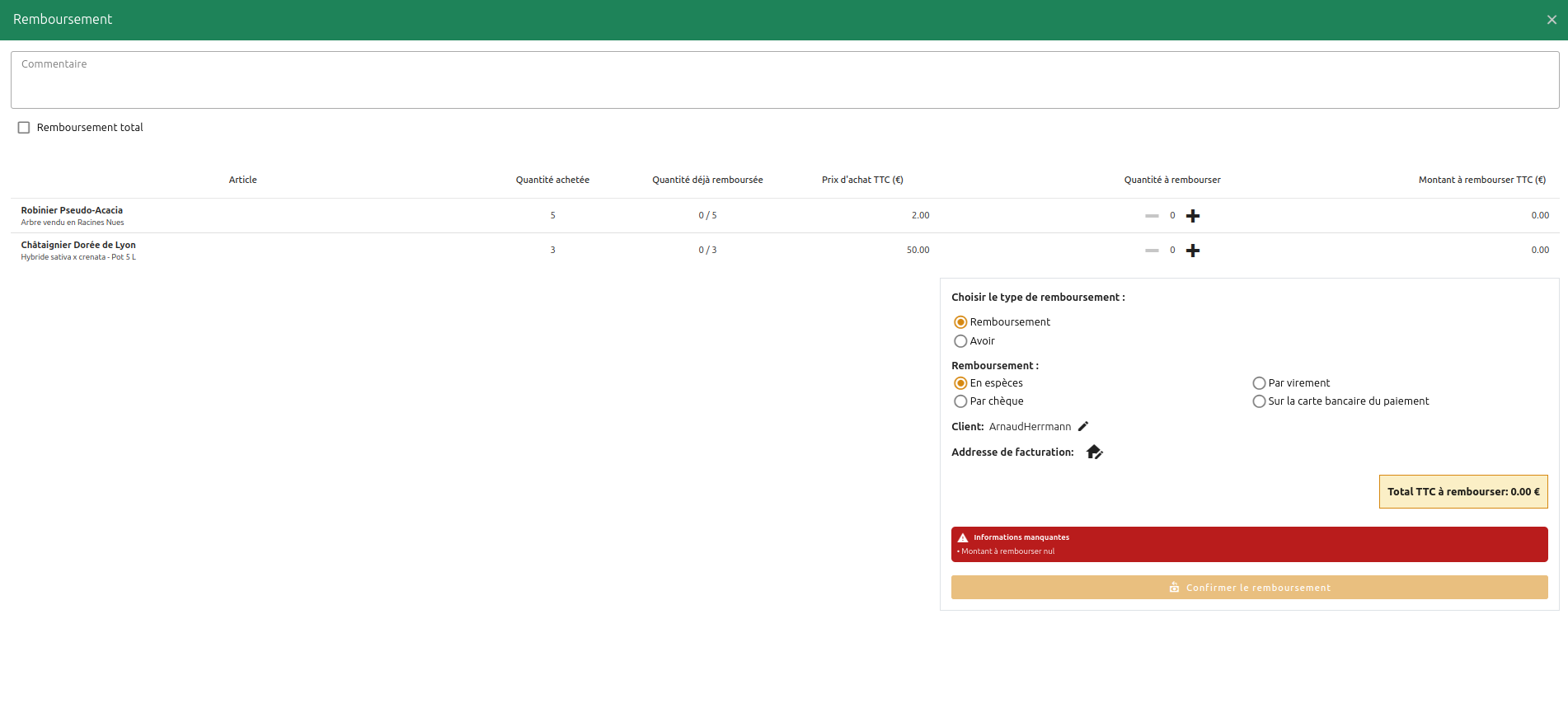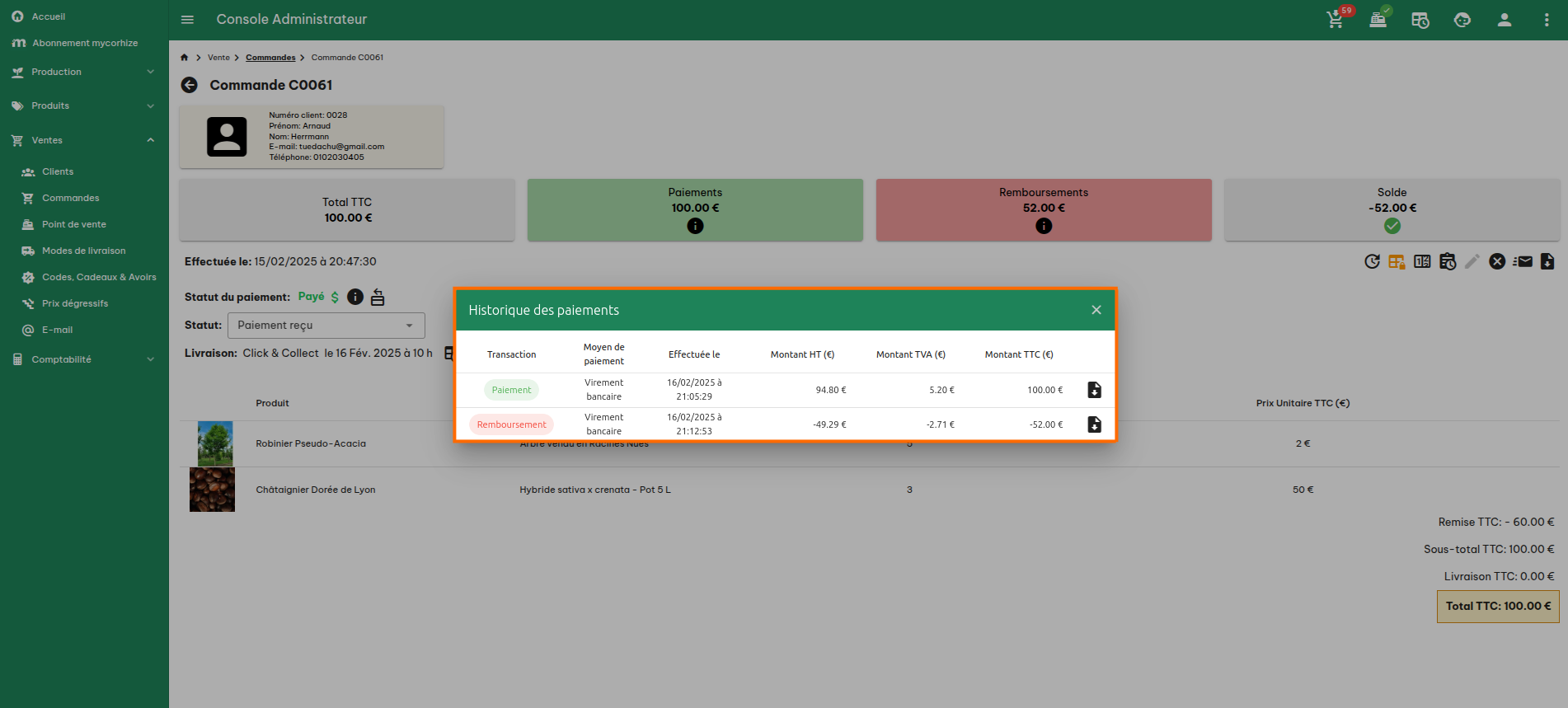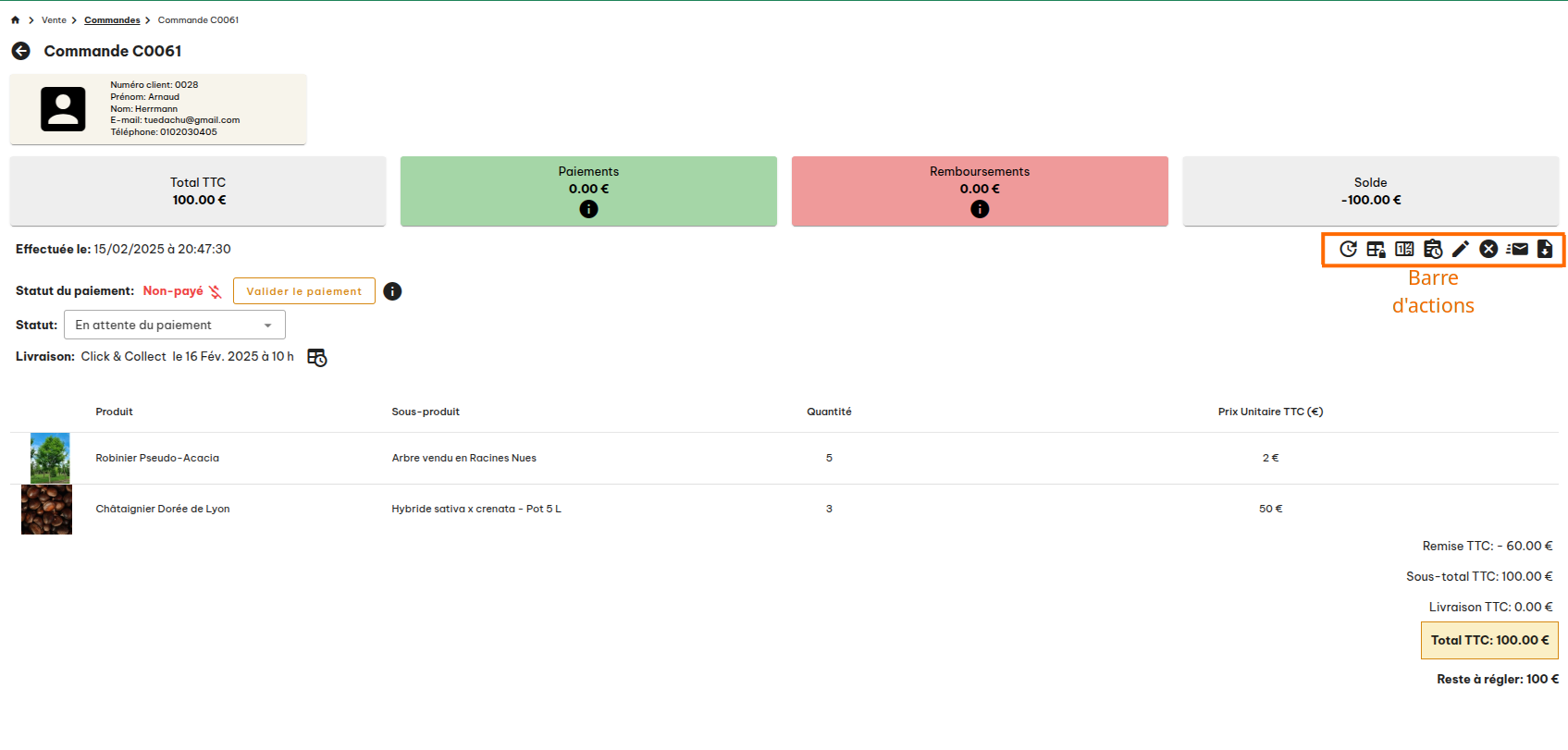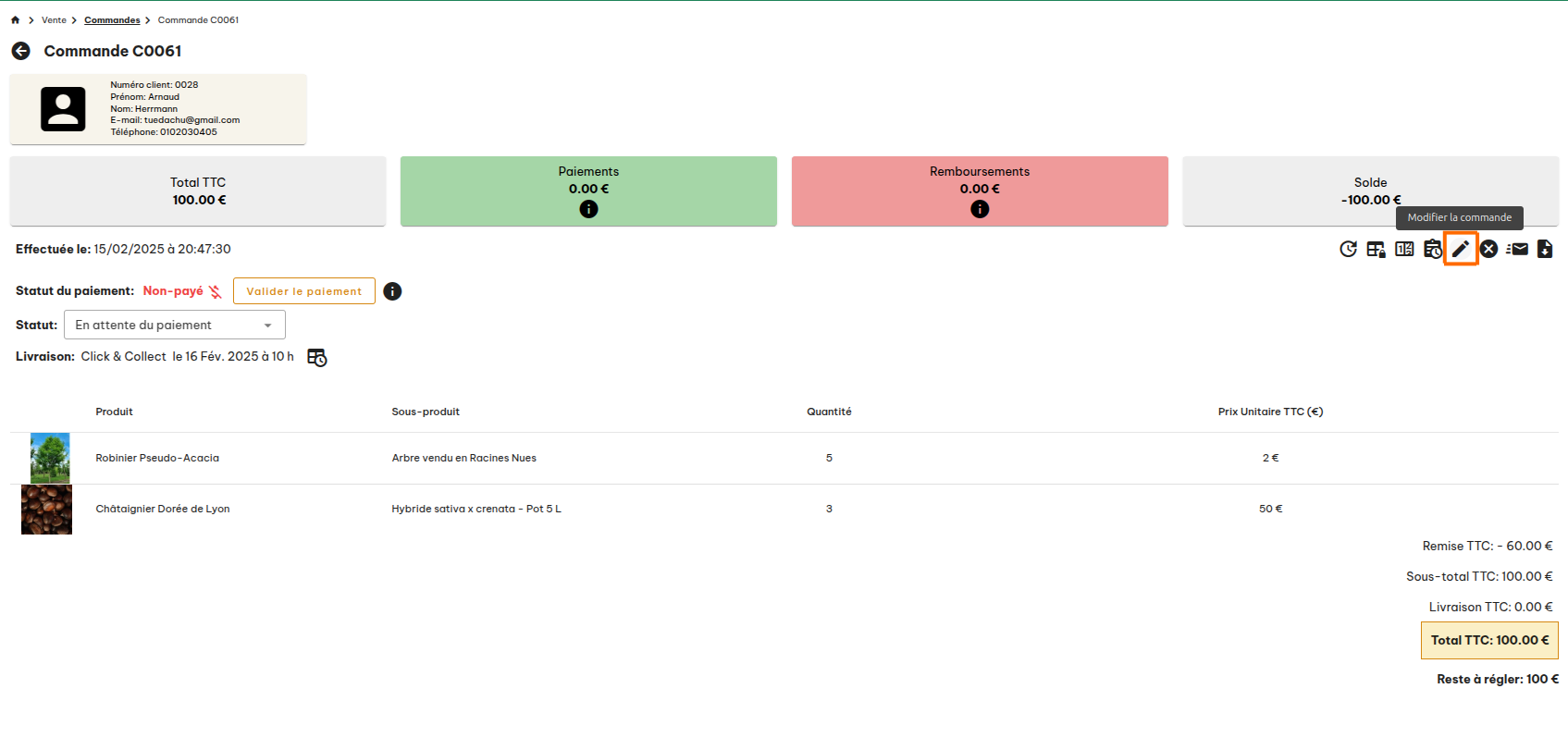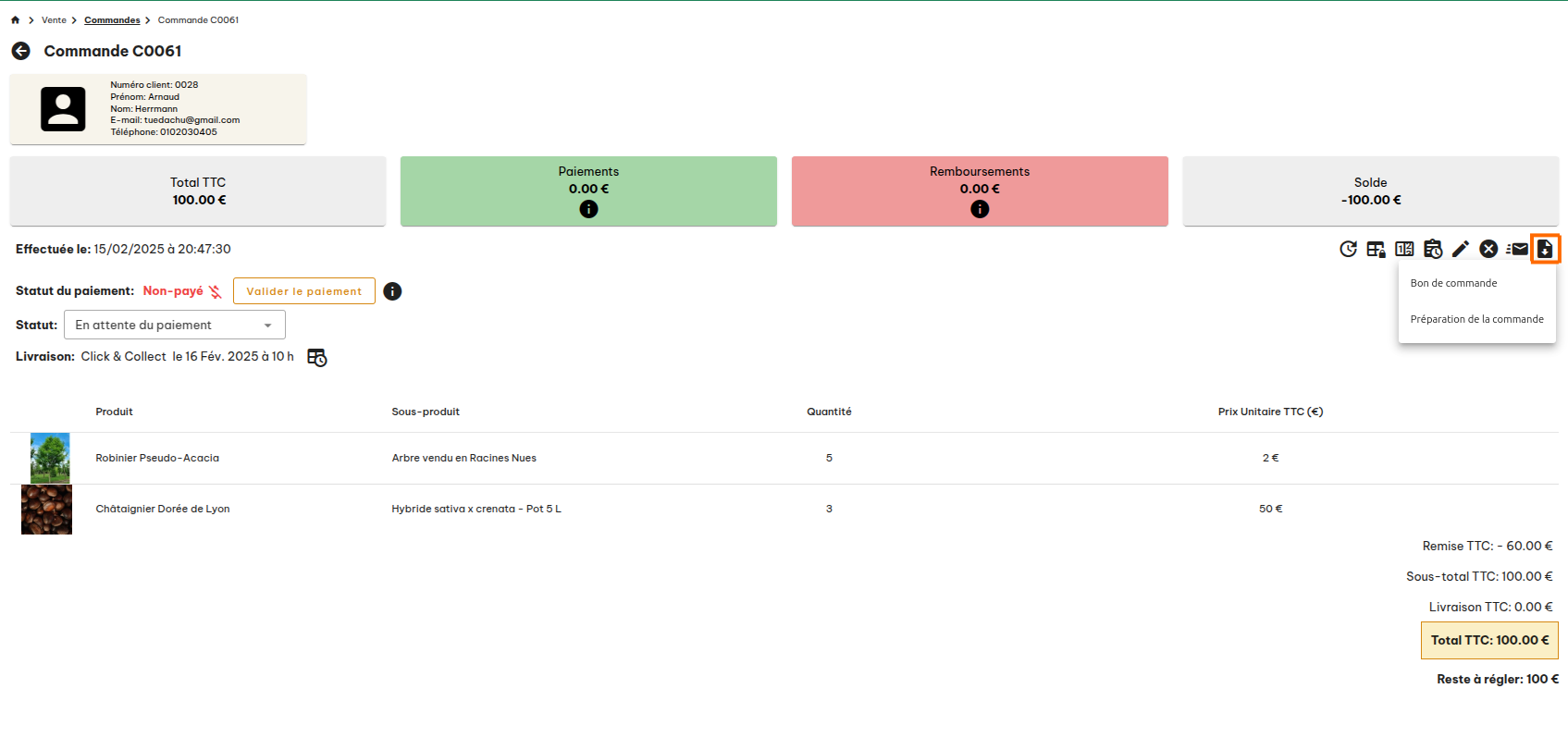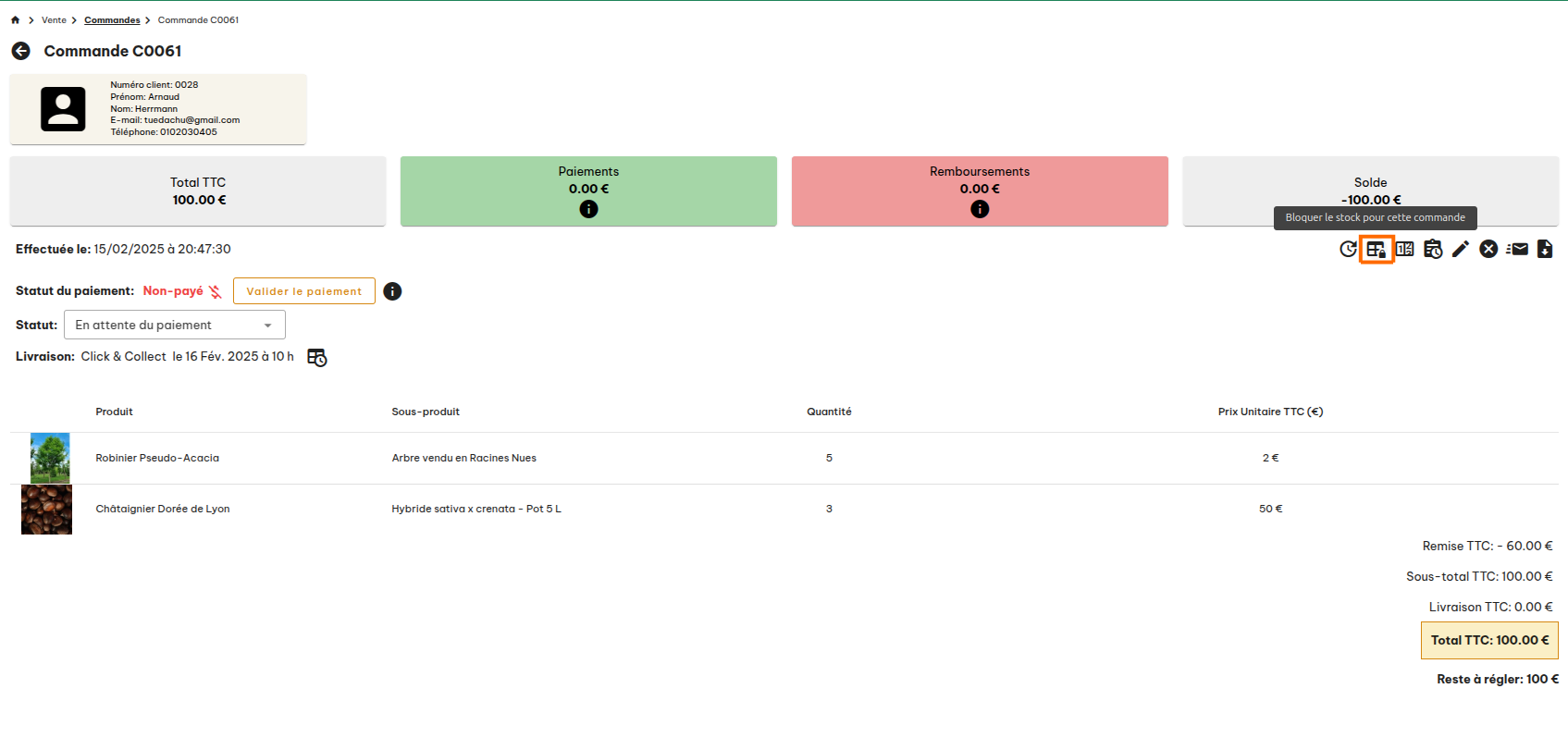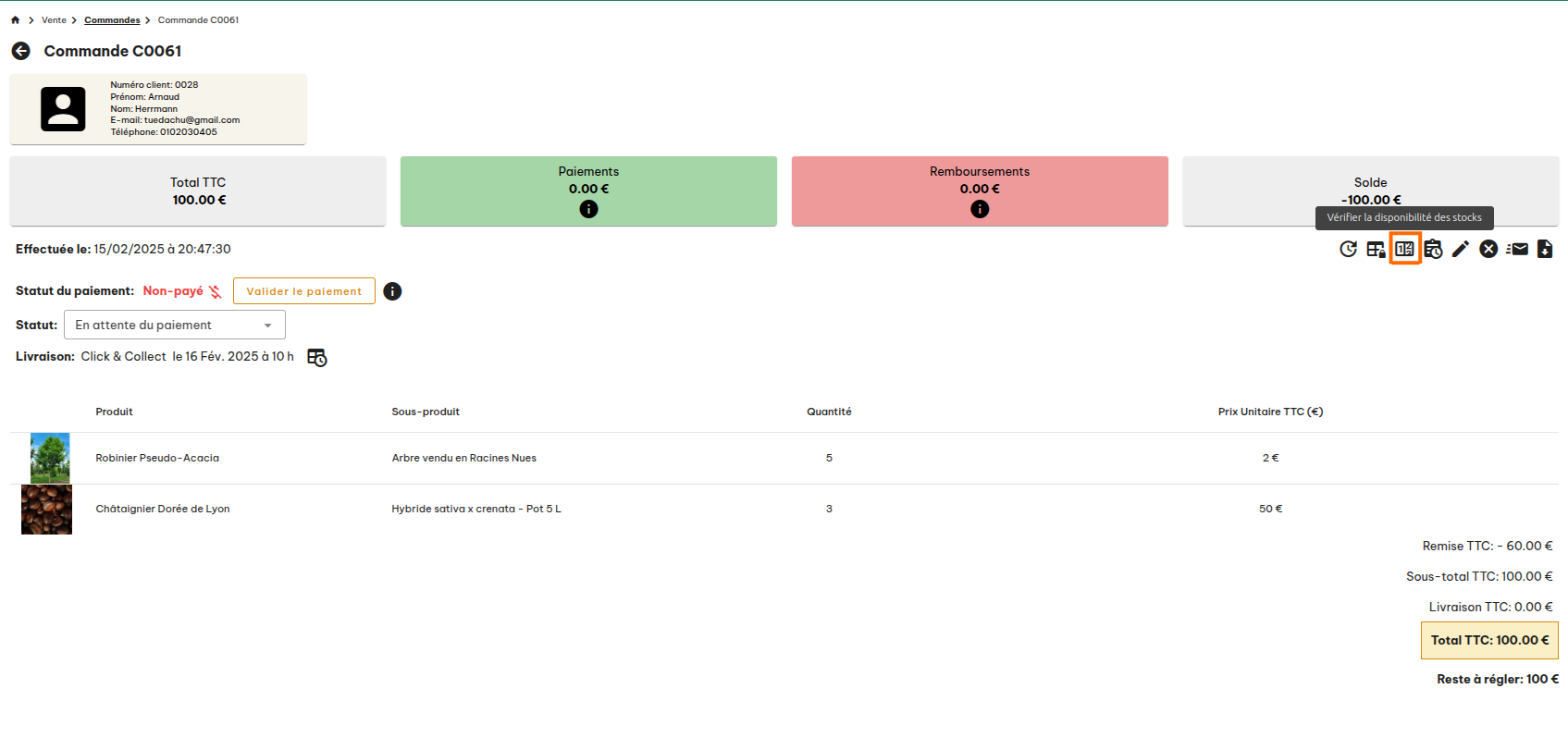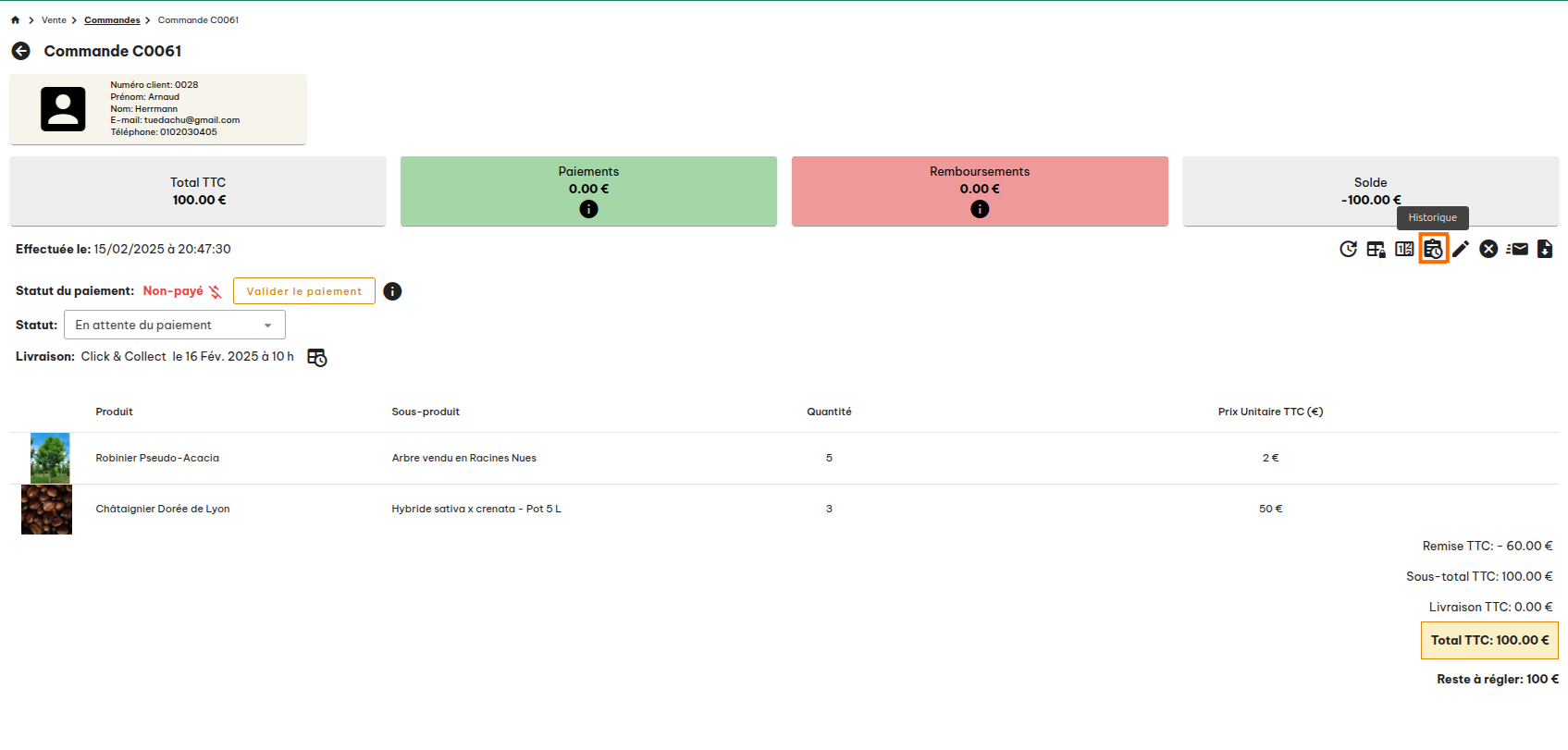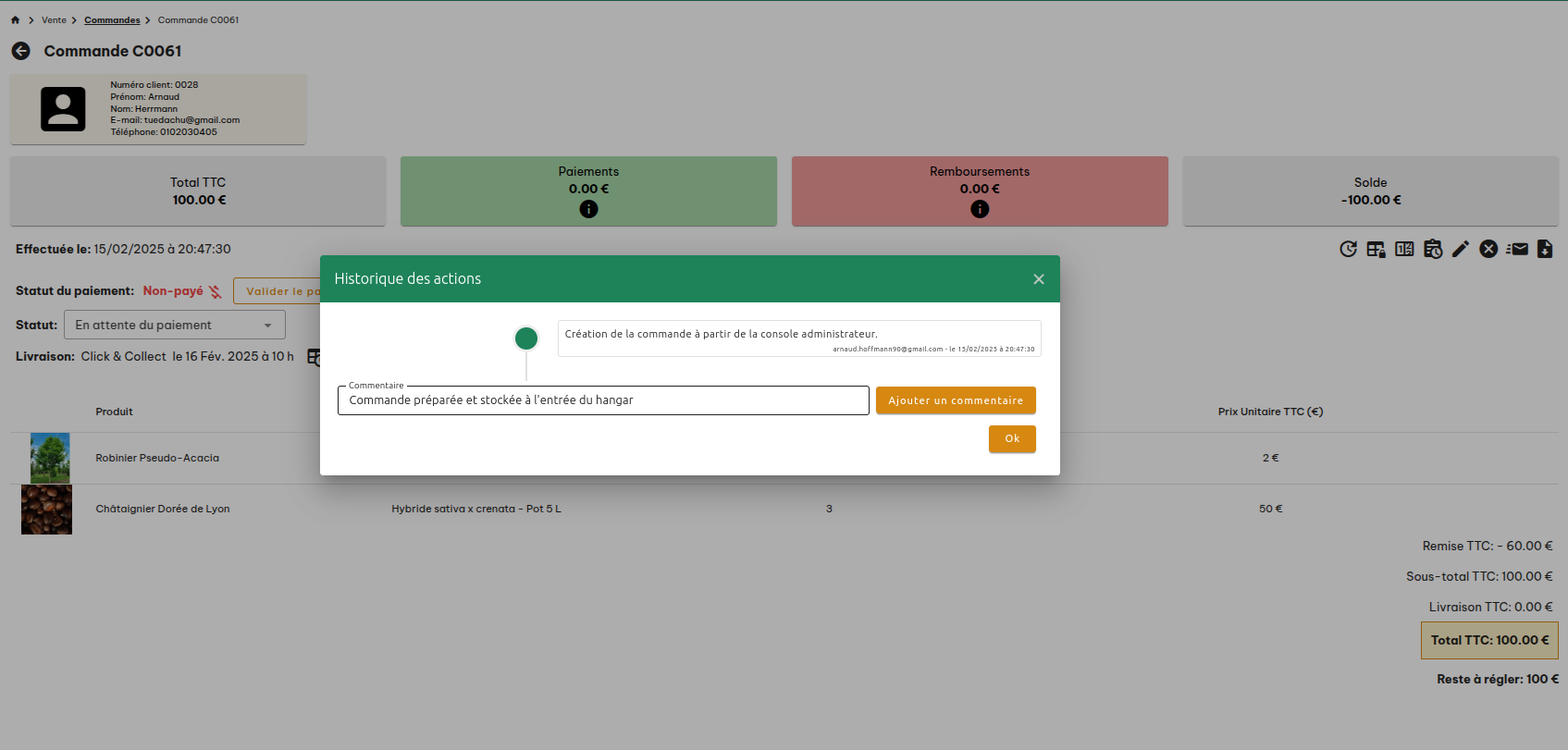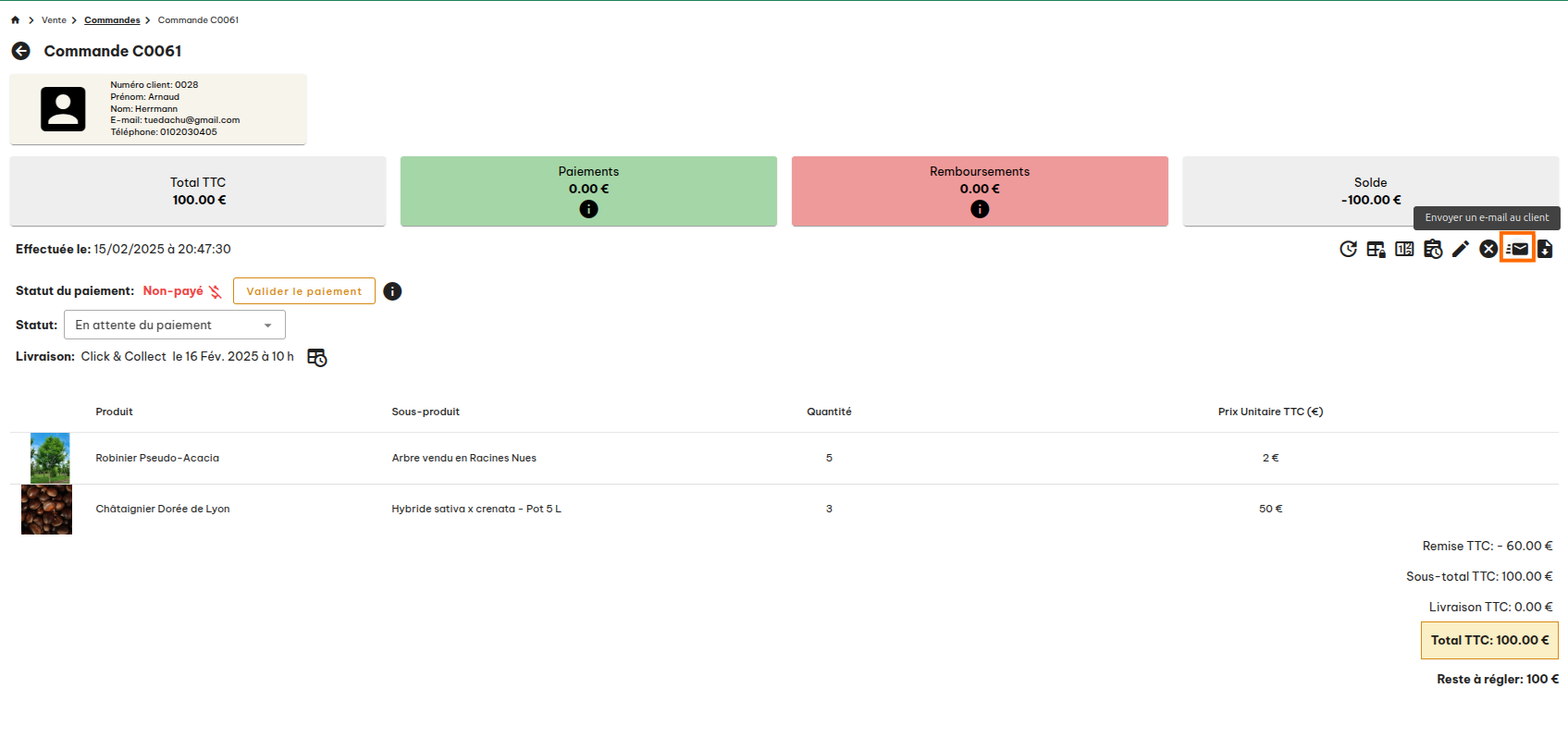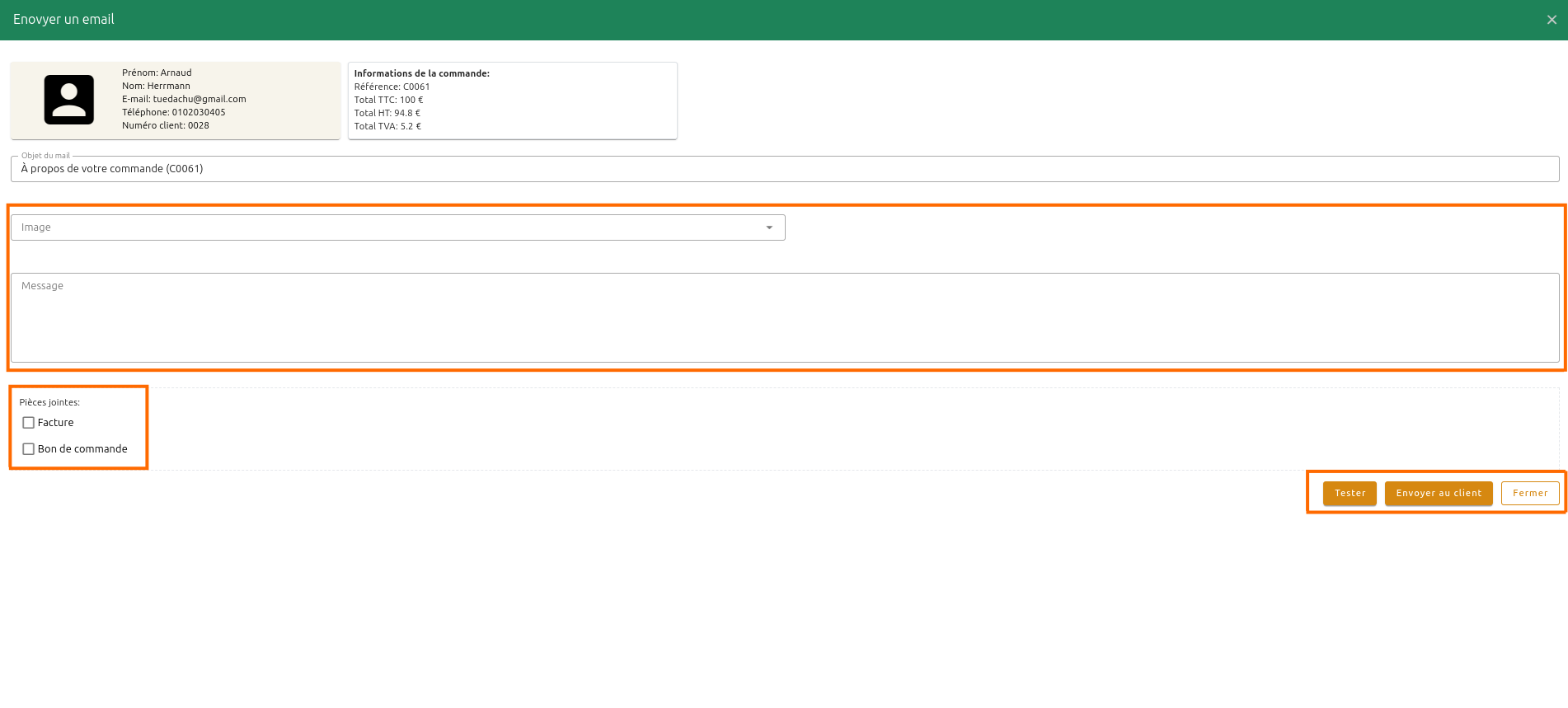Module de commandes
En cliquant sur Ventes, puis Commandes, vous arrivez sur la liste des commandes en cours :
Il est également possible d'accéder à la liste de commandes en cours en cliquant sur l'icône de la barre d'application :
La liste des commandes vous permet de visualiser l'ensenble des commandes qui sont en cours de traitement. Vous pouvez également consulter les commandes passées, chercher une commande par référence ou statut :
Notez que, pour les offres Web, les commandes internet se retrouvent dans cette liste.
Créer une nouvelle commande manuelle
Pour créer une nouvelle commande, cliquez sur l'icône :
Choix du client
Comme indiqué dans l'introduction, les commandes sont toujours nominatives, c'est-à-dire qu'un client (particulier ou entreprise) doit être connecté à la commande. Certaines informations (addresse de facturation) seront nécessaire pour générer les documents comptables (bon de commnande, facture).
Vous pouvez choisir un client dans la base de données de clients enregistrés ou ajouter un nouveau client.
Configuration de la commande
Une fois le client choisi, vous arrivez à l'écran de paramétrage de votre commande. À partir de ce module, vous pourrez :
- Configurer le panier de la commande
- Choisir le mode de livraison : livraison à domicile ou enlèvement
- Appliquer une remise commerciale
- Appliquer un code de réduction, utiliser un avoir ou un bon cadeau
- Choisir l'adresse de facturation
Ajouter un produit ou un sous-produit au panier
Pour ajouter un produit au panier, choisissez un produit dans le menu et cliquez sur Ajouter :
Deux cas de figure peuvent se présenter :
- Le produit n'a pas de sous-produit. Dans ce cas, seule la quantité est demandée.
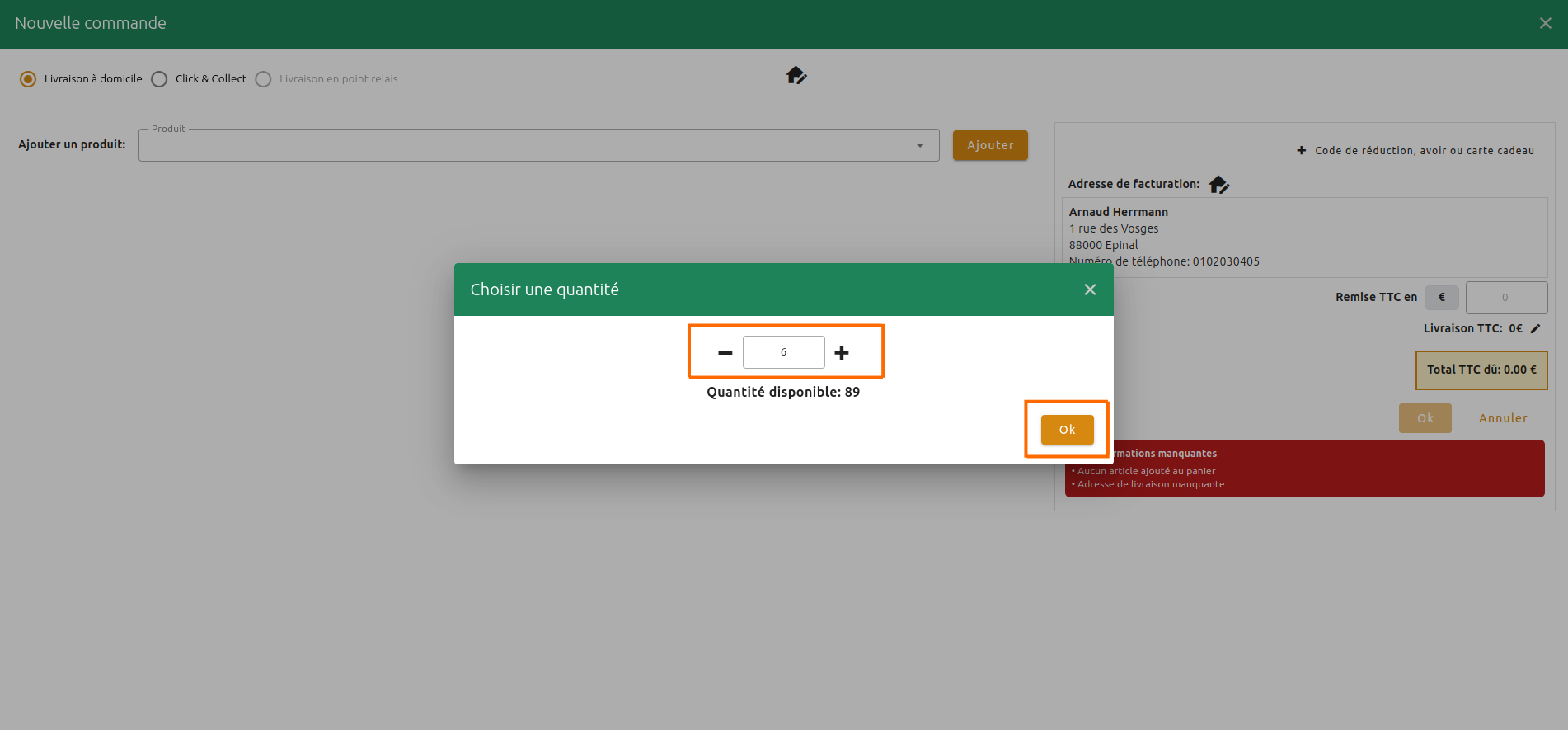
- Le produit a plusieurs sous-produits. Dans ce cas, vous devez choisir un sous-produit et une quantité.
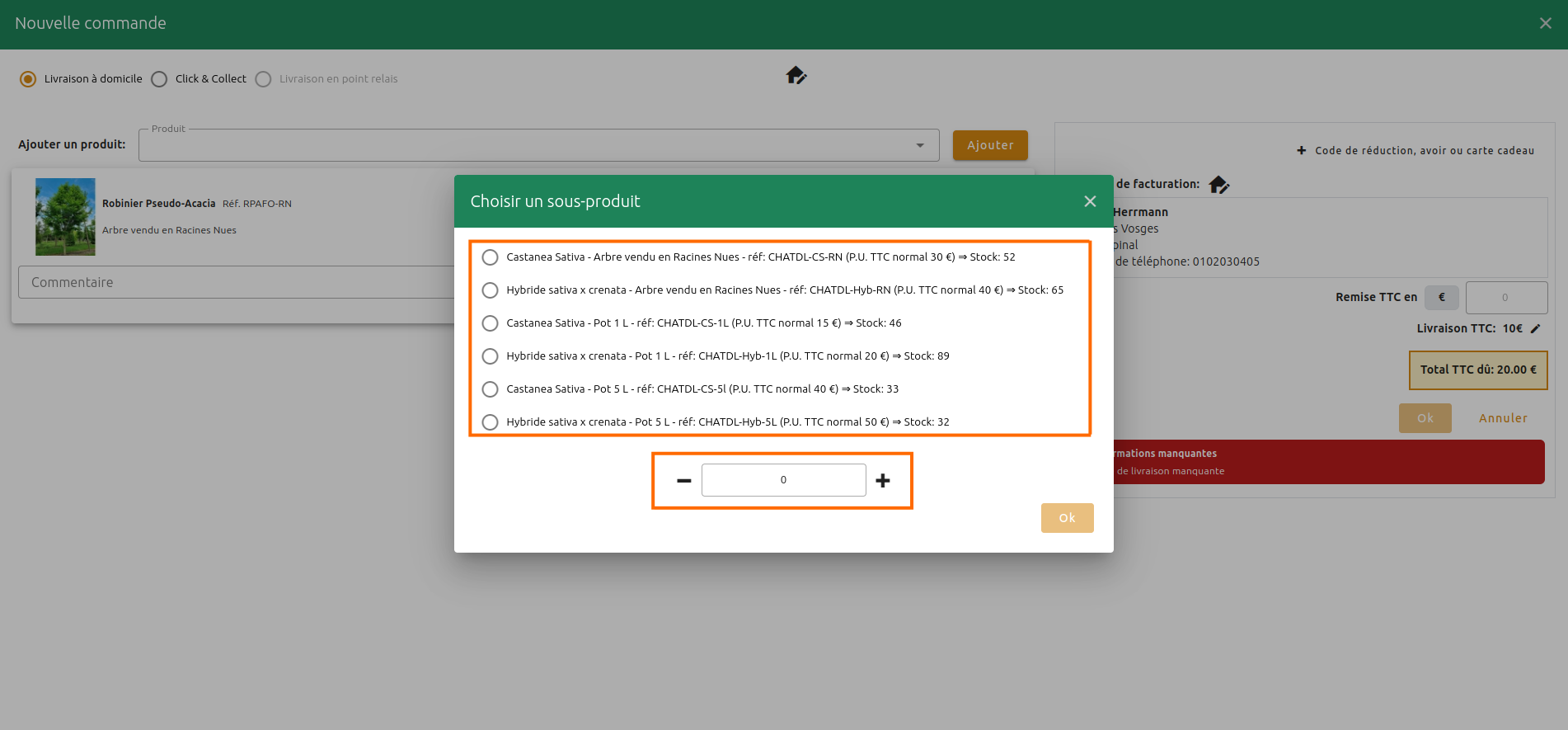
Vous pouvez à tout moment modifier le panier:
- Modifier la quantité d'un article
- Supprimer un article
Mode de livraison
Deux modes de livraison sont possibles :
- Livraison à domicile: Dans ce cas, il faudra configurer une adresse de livraion en cliquant sur le bouton suivant :
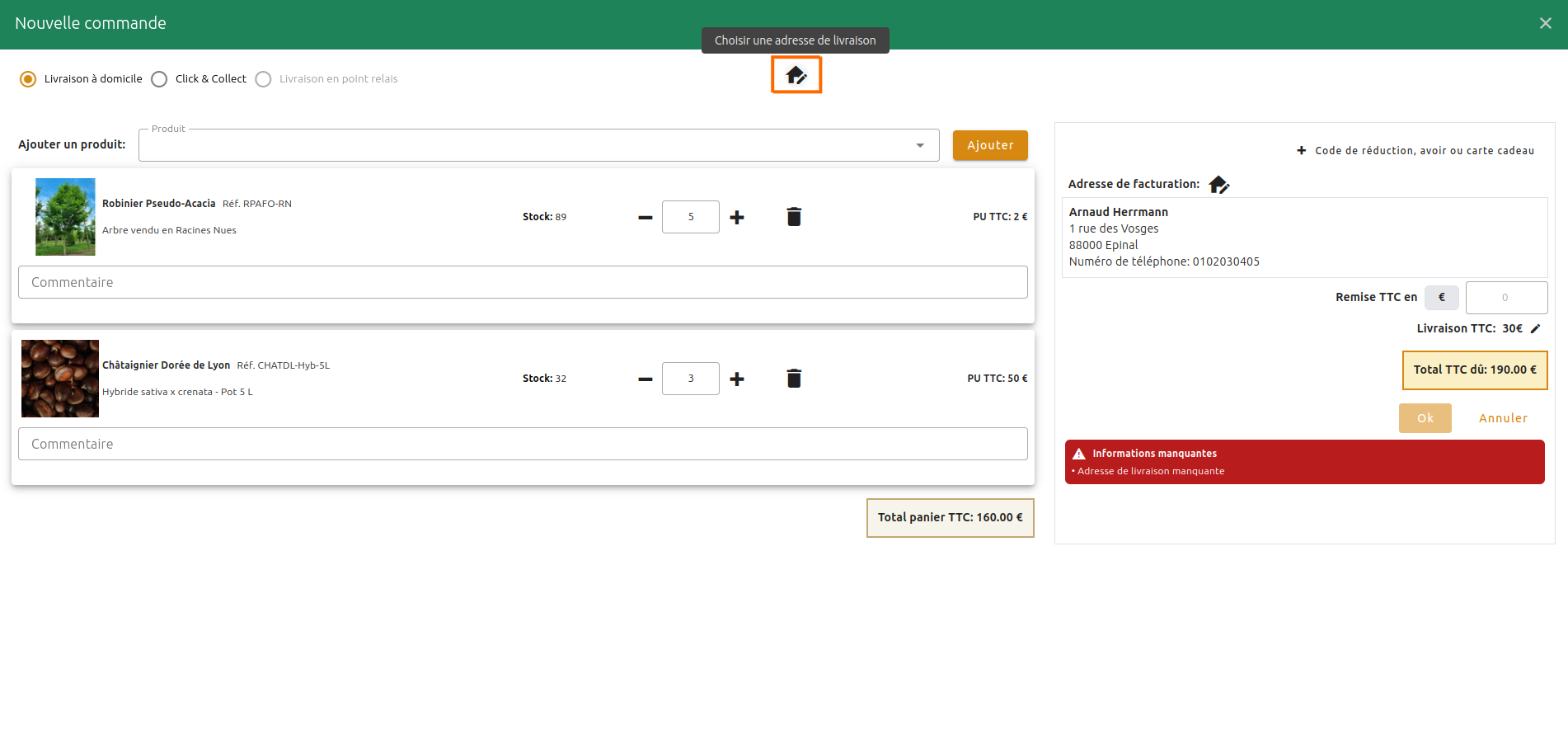
- Enlèvement à la pépinière : Dans ce cas, il faudra choisir un créneau d'enlèvement dans l'agenda en cliquant sur le bouton suivant :
Appliquer une remise commerciale
Il est possible d'appliquer une remise commerciale sur l'ensemble du panier :
Il est possible de définir la remise en Euros ou en pourcentage :
Cette offre commerciale (en Euros ou en pourcentage) sera notée comme telle sur les documents comptables.
Appliquer un code de réduction, un avoir ou un bon cadeau
Pour ajouter un code de réduction, un avoir ou un bon cadeau, il faut cliquer sur le bouton suivant :
Une nouvelle fenêtre apparaît et vous pouvez entrer le code de réduction, de l'avoir ou du bon cadeau :
Si le code est valide, la réduction correspondante s'applique directement sur la commande.
Code de réduction vs. avoir ou bon cadeau
Dans mycorhize, la différence est faite comptablement entre un code de réduction et un avoir/bon cadeau. Un code de réduction agit comme une offre commerciale, il fait donc baisser votre chiffre d'affaire. Un avoir ou d'un bon cadeau est comptabilisé comme l'utlilisation d'un moyen de paiement et n'affecte pas votre chiffre d'affaire.
Addresse de facturation
Pour choisir une adresse de facturation (obligatoire pour les commandes), vous devez cliquer sur le bouton suivant :
Vous pouvez choisir une adresse de facture dans la liste des adresses du client en question. C'est l'adresse qui sera utilisée sur les documents comptables (bon de commande et facture).
Confirmation
Une fois votre commande configurée, vous pouvez cliquer sur le bouton Ok pour l'ajouter au système.
Gestion d'une commande
Lorsque vous consultez l'état d'une commande, vous arrivez sur l'écran suivant :
Sur cet écran, différents types d'information sont disponibles :
- Les informations du client
- Le solde des paiements
- Le statut du paiement
- Le statut de la commande
- Le panier
- Les totaux et le reste à régler
Statut de la commande
Dans mycorhize, chaque commande a un statut parmi la liste suivante :
- En attente de paiement
- Paiement reçu
- En cours de préparation
- Prête pour l'enlêvement
- Expédiée
- Clôturée
- Erreur
Lorsque vous changez le statut d'une commande, un bouton de confirmation (vert) et d'annulation (rouge) apparaissent à côté de la barre de statut. Il faut cliquer sur le bouton de confirmation pour que la modification soit prise en compte :
Statut du paiement
Dans mycorhize, le paiement a son propre statut : payé ou non-payé. Pour les paiements internet par cart bancaire, ce statut est modifié automatiquement dès que le paiement par carte est confirmé. Pour les autres modes de paiement (virement bancaire, chèque ou espèces), la validation du paiement se fait manuellement en cliquant sur le bouton Valider le paiement :
À ce moment, le statut du paiement passe en « commande payée ». Notez que le statut de la commande passe également en « Paiement reçu ».
En cliquant sur le bouton « Info », vous pouvez visualisez l'ensemble des paiements et des remboursements en lien avec la commande en question :
Facture dans mycorhize
Dans le logiciel mycorhize, la facture est automatiquement générée au moment de la validation du paiement. Avant la validation du paiement, seul le bon de commande est disponible. Il est cependant possible d'éditer la facture avant la validation du paiement en cliquant sur le bouton Éditer la facture:
La facture sera alors générée et pourra être téléchargée à partir du même menu.
Attention: Si vous décidez d'éditer la facture avant le paiement, la commande ne sera plus modifiable !
Commande avec acompte
Lorsqu'une commande a un acompte, l'acompte à régler aparaitra dans le statut de la commande :
Pour valider le règlement de l'acompte, il suffit de cliquer sur le bouton Valider le paiement sur la ligne de l'acompte. Le paiement sera alors enregistré et la facture d'acompte sera générée. Cette facture d'acompte est téléchargeable depuis le menu :
Effectuer un remboursement
Dans certains cas de figure, vous pouvez être amené à devoir rembourser une commande intégralement ou partiellement. Dans mycorhize, ce remboursement peut être un remboursement direct (sur la carte bancaire, par virement bancaire, etc.) ou un remboursement sous forme d'avoir.
Pour effectuer un remboursement, il suffit de cliquer sur le bouton suivant :
Une nouvelle fenêtre apparaît et vous permet de configurer votre remboursement :
Une fois toutes les informations entrées, vous pouvez cliquer sur le bouton Confirmer le remboursement. Le remboursement sera alors intégré à votre comptabilité et les éléments comptables seront générés (facture d'avoir).
En cliquant sur le bouton « Info », vous pouvez visualisez l'ensemble des paiements et des remboursements en lien avec la commande en question :
Barre d'actions
La barre d'action est l'ensemble des boutons situés sous le réapitulatif du solde de paiement.
Modifier une commande existante
En cliquant sur le bouton en forme de crayon, vous pouvez facilement modifier une commande.
Notez qu'une commande dont le paiement a été validé manuellement ne pourra plus être modifiée. La seule exception concerne les commandes internet payées par carte bancaire : c'est commande pourront être modifiées après validation automatique du paiement.
Modification des commandes internet
Pour les commandes internet payées par carte de crédit, une modification de la commande va engendrer un total supérieur ou inférieur au paiement initial par carte bancaire. Cette différence de solde devra être régularisée en synchronysant les paiements.
Annuler une commande
En cliquant sur le bouton en forme de croix, vous annulez la commande.
Annulation des commandes internet
Pour les commandes internet payées par carte de crédit, une annulation de la commande ne crée pas automatiquement un remouboursement. Le remboursement du paiement initial par carte devra se faire ne synchronisant les paiements.
Télécharger un document en lien avec la commande
Tous les documents en lien avec la commande peuvent être téléchargés en cliquant sur le bouton en forme de document :
Parmi les documents comptables téléchargeables:
- Bon de commande (avant que le paiement soit reçu)
- Bon de livraison (avant que le paiement soit reçu)
- Facture
- Facture d'acompte
- Justificatifs de remboursement (facture d'avoir)
- Document de préparation de la commande (document interne facilitant la logistique de la préparation de la commande en réordonnant votre commande par espace de production. Ce document nécessite la configure du module « Espaces de production ».)
Gestion du stock
Par défaut, dans mycorhize, le stock d'une commande est prélevé lorsque le paiement est validé. Tant que le paiement est en attente, le stock n'est pas bloqué. Vous pouvez cependant bloquer le stock manuellement en cliquant sur le bouton :
Si le stock est bloqué, l'icône devient orange. Pour débloquer le stock, il suffit de cliquer à nouveau sur le bouton.
Avant de bloquer le stock, vous pouvez tester la disponibilité du stock en cliquant sur le bouton suivant :
Si tous les articles sont disponibles, vous recevrez un message vous confirmant la disponibilité de tous les articles. Dans le cas opposé, les articles indisponibles seront listés.
Historique de la commande
Vous pouvez consulter l'historique de la commande en cliquant sur le bouton suivant :
Un certain nombre de message sont générés automatiquement par mycorhize. D'autres messages vont être ajoutés à partir d'actions prises par l'utilisateur : bloquage des stocks, validation du paiement, remboursement. Les utilisateurs peuvent également ajouter des messages personnalisés, par exemple : « Commande préparée et stockée à l'entrée du hangar ».
Envoyer des mails à votre client
Il est possible d'envoyer directment des messages à votre client en passant par l'interface mycorhize :
Une nouvelle fenêtre apparaît et vous pouvez configurer le message que vous allez envoyer à votre client :